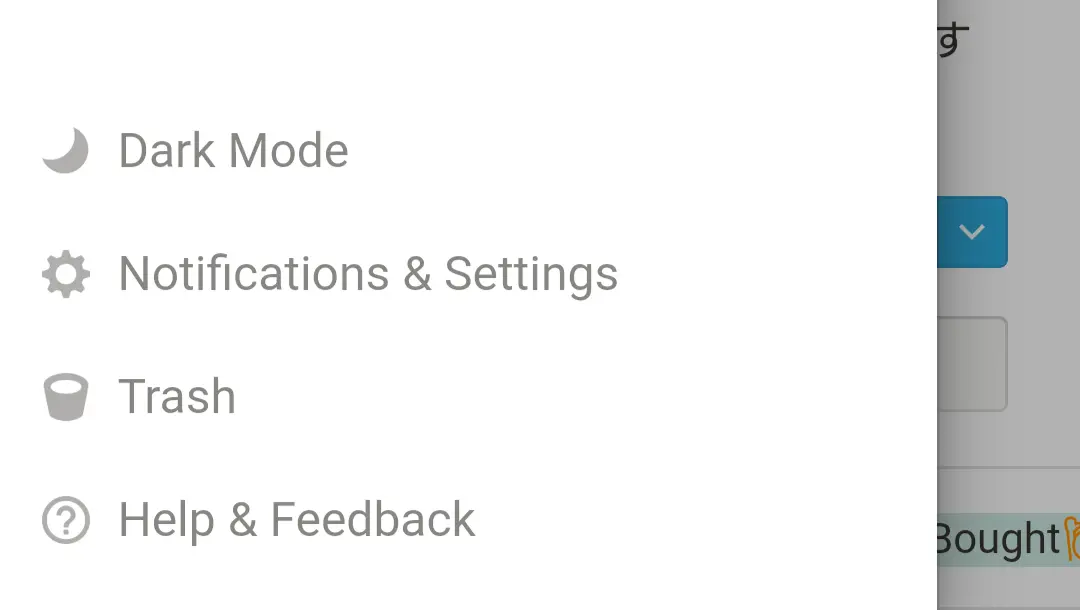OS,アプリ別ダークモード・ナイトモード設定方法まとめ
仕事を終えると目が疲れている。夜中にスマホを見てしまったら、眠れなくなってしまった。こんな時、ダークモードやナイトモードを設定しておくと、目に受ける光刺激を減らすことができ、目が疲れにくくなり、眠りやすくなります。
ダークモードとは画面の背景を黒、文字を白に近い配色にすることで、光を抑えた表示をするモードを差します。暗闇での画面の眩しさを軽減でき、普段から浴びる光の量も減らすことができます。
ナイトモードとは夜になるに従って、画面の輝度を落とし、色調を暖色系に変えるモードのことです。画面が赤く、暗くなっていくので、ブルーライトをカットすることができます。
現在、画面を暗くするモードはダークモードやナイトモード、夜間モードなどの言葉で表現されていて、アプリによって、提供する機能が異なっています。ここでは混乱を避けるため、ダークモードとは画面の背景を黒、文字を白に近い配色にすることを差すこととします。またナイト(夜間)モードとは夜になるに従って、画面の輝度を落とし、色調を暖色系に変えることを差すこととします。
OS別ダークモード・ナイトモード設定方法
WindowsやAndroidなどのOSごとにダークモードとナイトモードの設定方法を説明します。
Windows
Windows10では公式でダークモードとナイト(夜間)モードに対応しているので、特別なアプリを入れなくても利用できます。
Windowsダークモード設定方法
- 設定→個人用設定→色
または検索ウィンドウに「色」と入力して、「色の設定」を選択する - 「色を選択する」から黒を選択
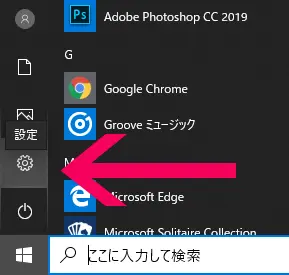
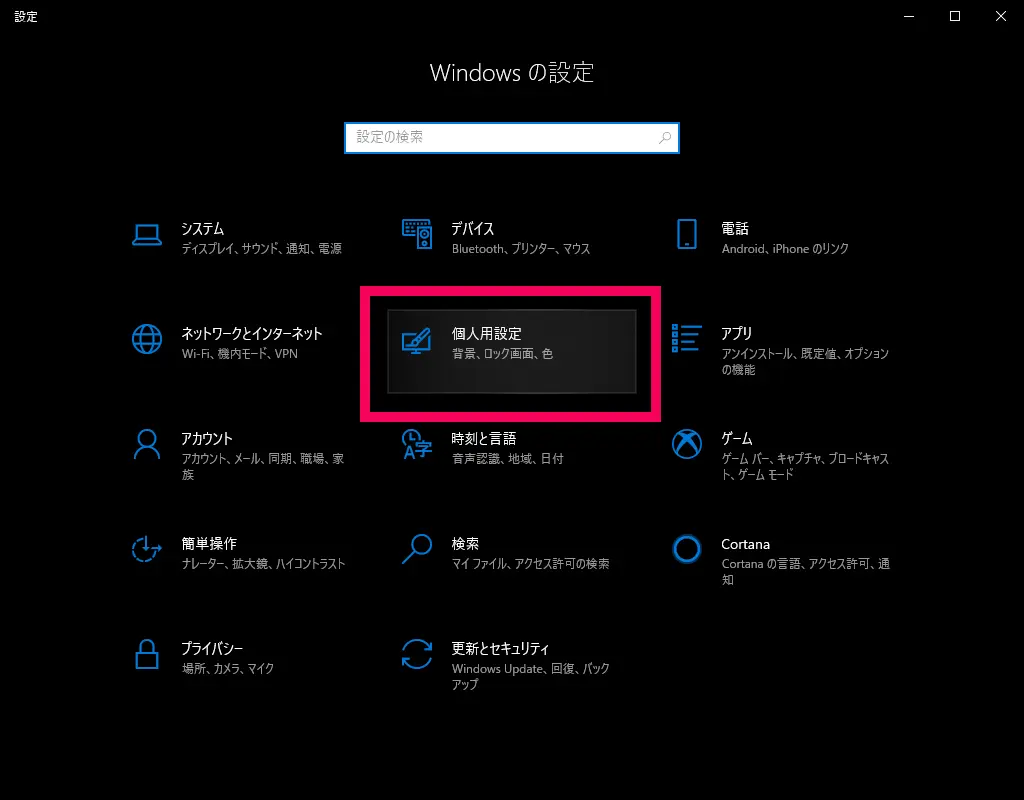
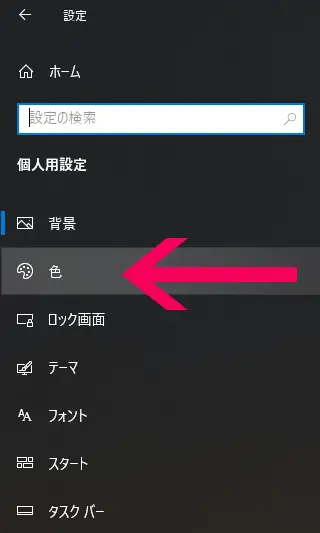
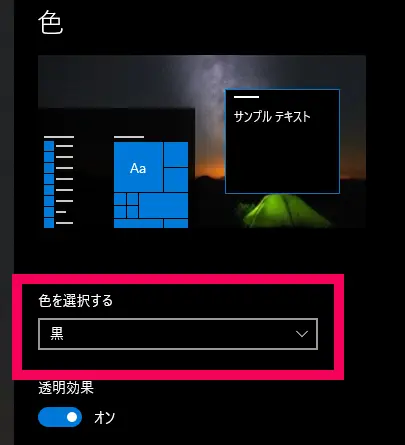
Windowsナイト(夜間)モード設定方法
- 設定→システム→ディスプレイから「夜間モードの設定」を選択する
または検索ウィンドウに「夜間」と入力して、「夜間モード」を選択する - 夜間モードのスケジュールをオンにする
- 強さで赤みの強さを変更できる
- 時間の設定から夜間モードをオンにする時間を設定できる
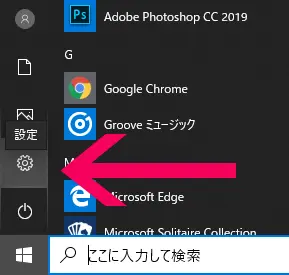
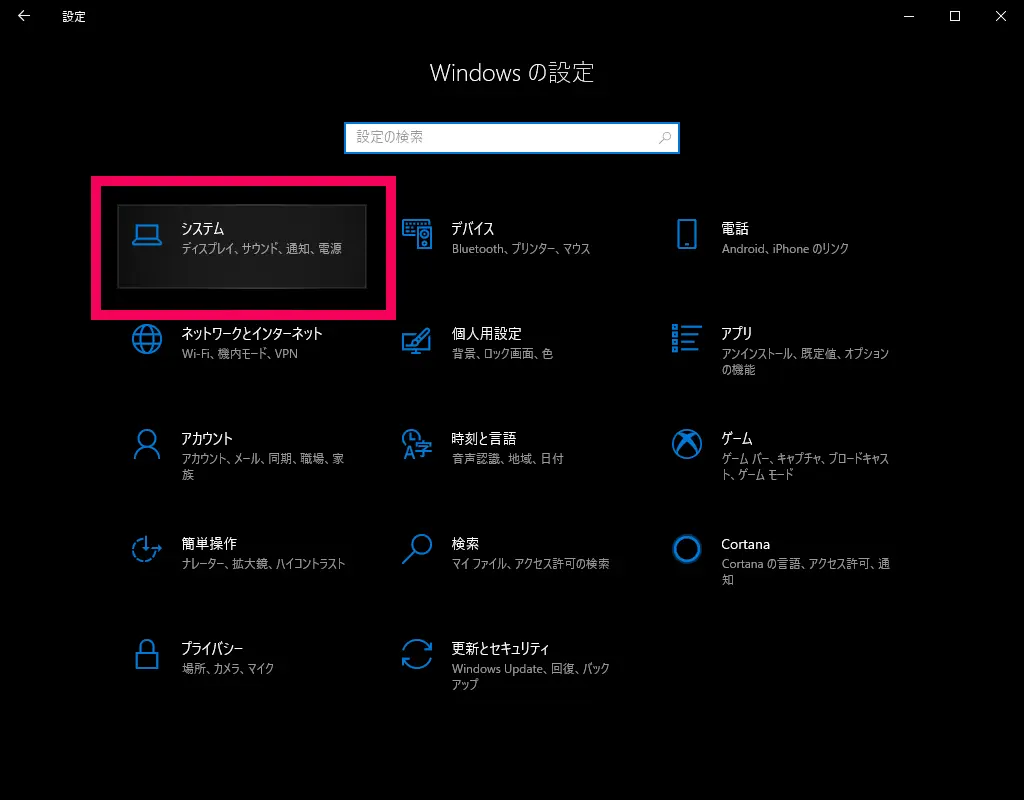
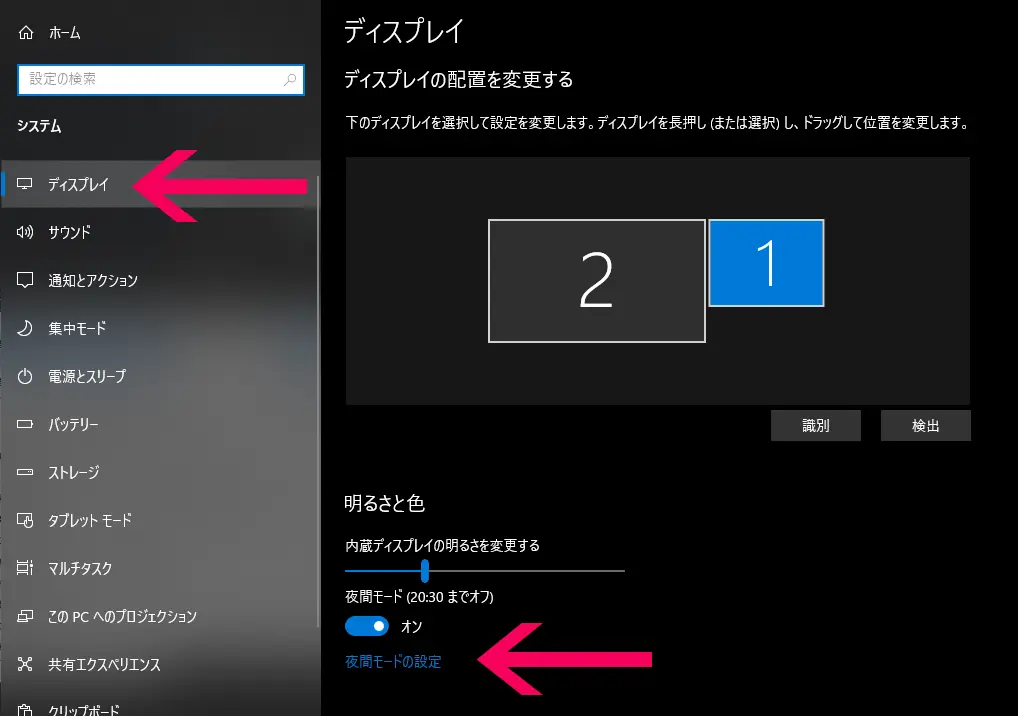
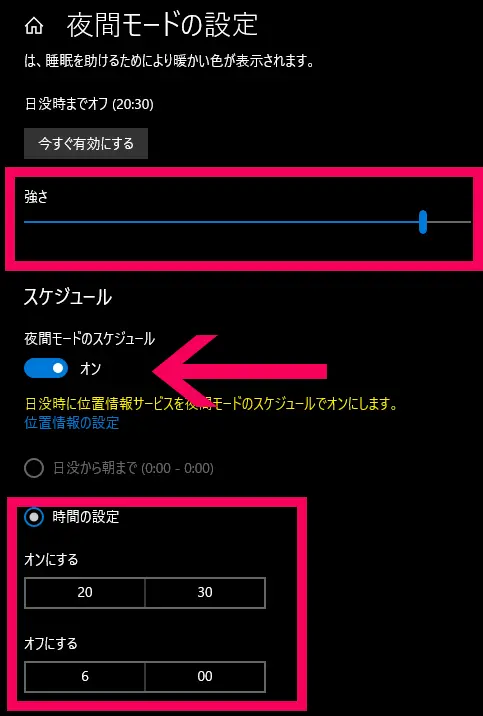
Android
Androidではダークモードやナイトモードへの対応が乏しいため、公式でダークモードが利用できるデバイスが限られています。
Android 10からは公式でダークモードがサポートされています。
Androidダークモード設定方法
AndroidはAndroid 9 Pieの場合、以下の手順でダークモードに設定できます。
- ディスプレイ→詳細設定→デバイスのテーマを選択する
- ダークを選択する
Androidナイトモード設定方法
Androidでナイトモードを使うには「目の保護ーーブルーライト軽減 あなたの不眠を解消します」を使用します。
https://play.google.com/store/apps/details?id=com.eyefilter.nightmode.bluelightfilter&hl=ja
インストールするとナイトモードに関する説明が表示されます。説明を全て読むと下のような画面になるので、電源アイコンをタップしてナイトモードをオンにしてください。
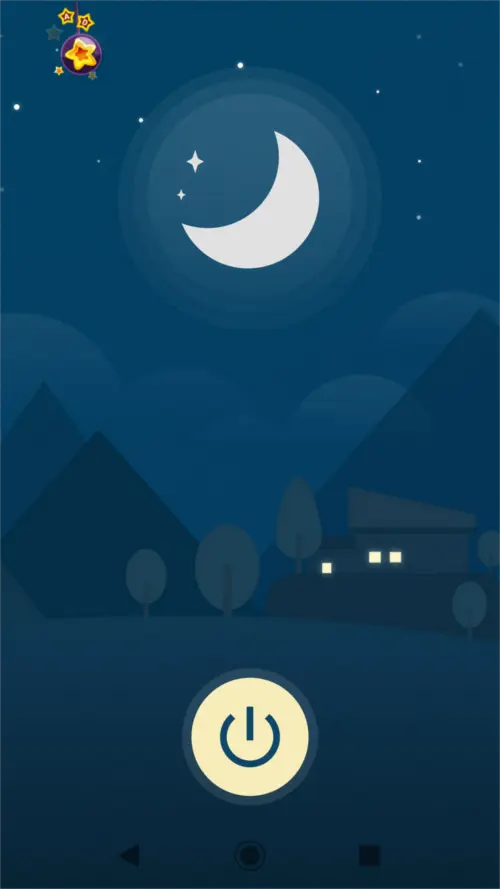
他のアプリの上に表示を許可します。
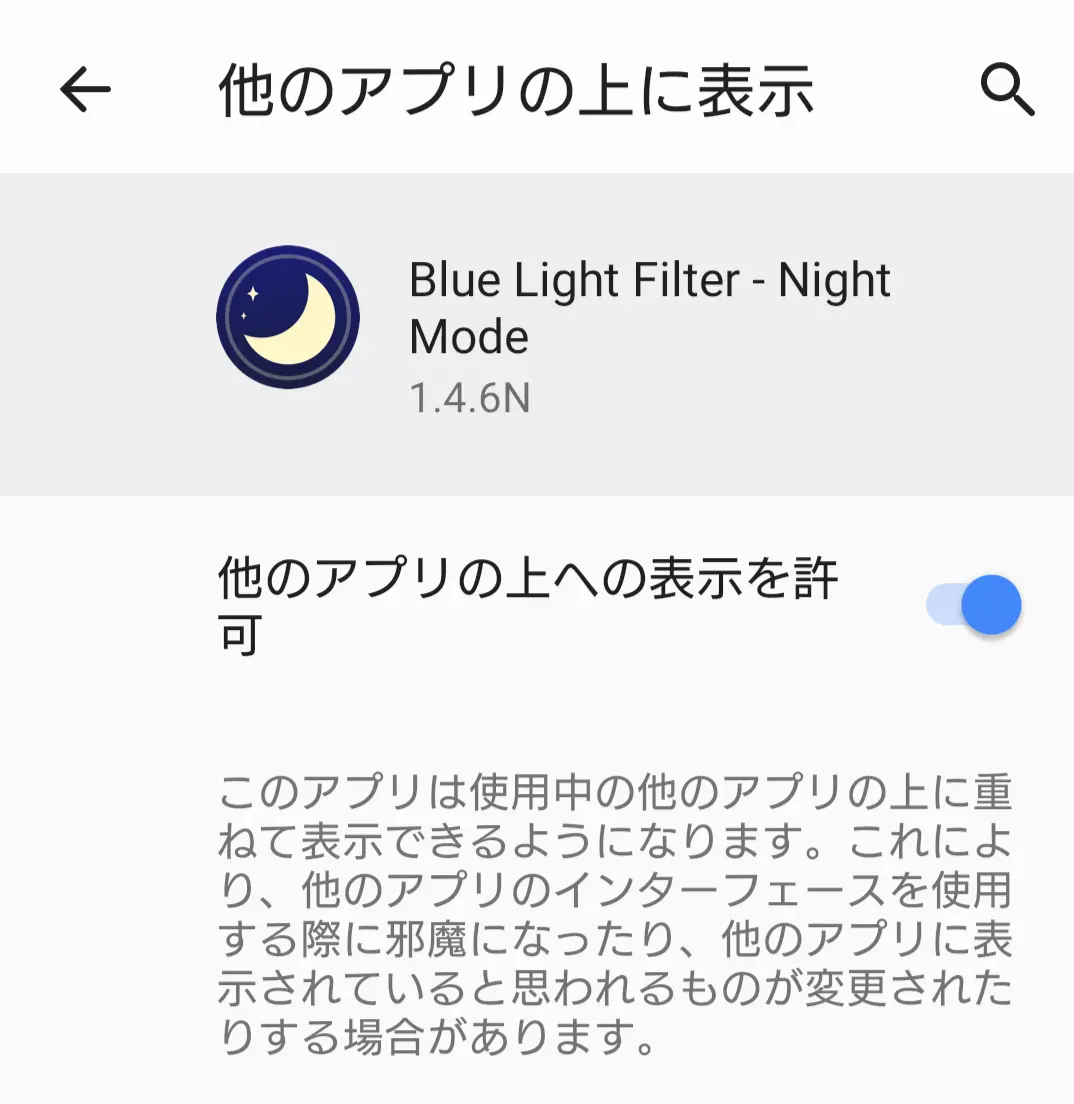
ナイトモードでは色温度と強度、画面の暗さ、自動タイマーのセットなどができます。
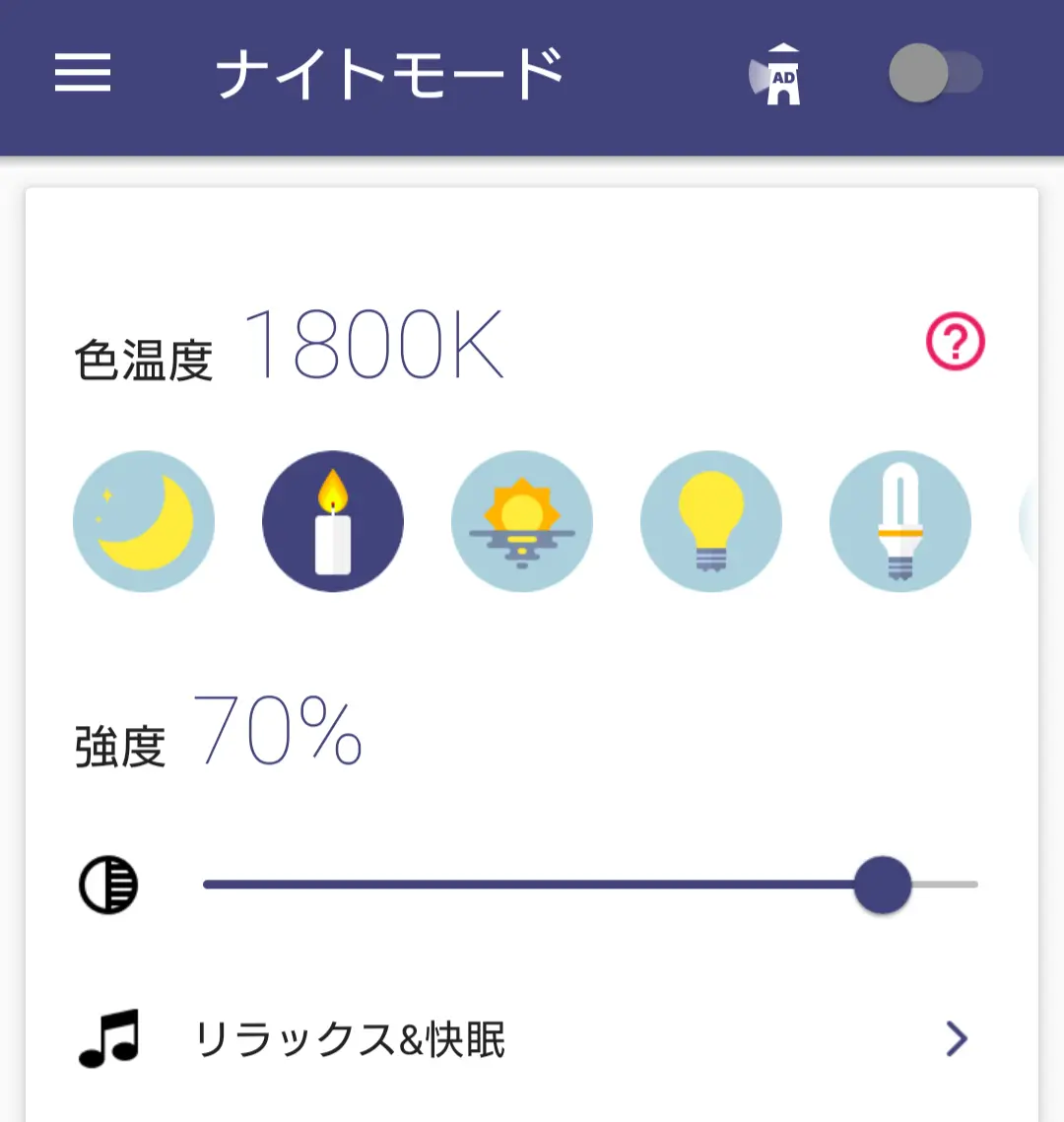
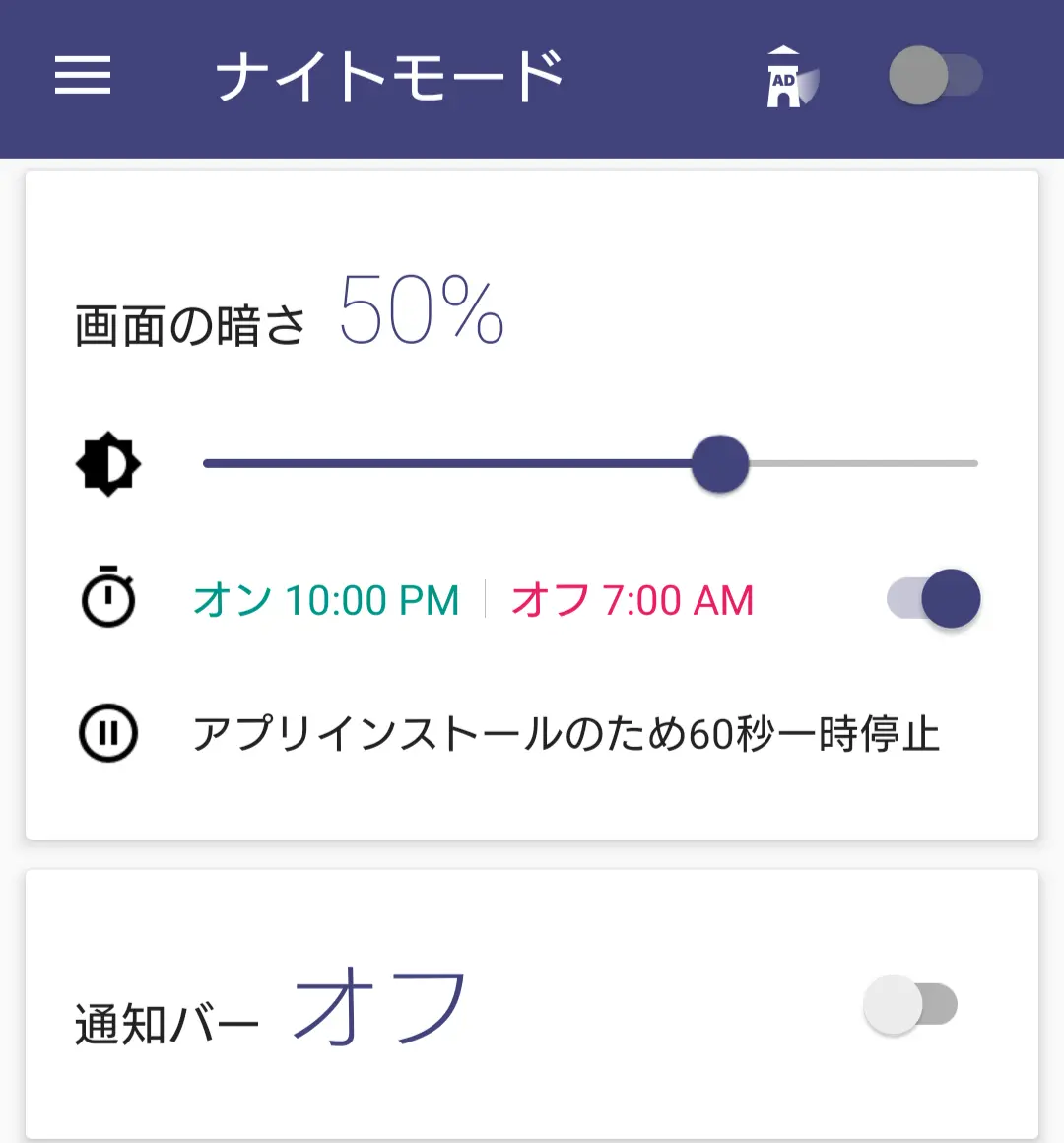
こちらのアプリなのですが、あくまでもアプリにオーバーレイする形で赤色の画面をかぶせているだけなので、通知や設定などのAndroidシステムが表示する画面にはナイトモードが有効になりません。通知を見る時は相変わらず、少しまぶしい思いをしなければなりません。この点を予めご了承ください。
バージョン9ではダークモードに対応していることから、おそらく今後ナイトモードにも対応すると予想されます。今後の開発に期待しましょう。
アプリ別ダークモード設定方法
ここからは各アプリ・ソフトウェアごとのダークモードの設定方法を説明します。
Chrome
Chromeをダークモードに設定する方法を説明します。
Chrome(PC版)ダークモード設定方法
PC向けのChromeでダークモードを設定する方法を説明します。
とは言ってもWindowsの場合、上の設定で色を「黒」に変更した時点で、Chromeがダークモードになってくれています。そのため追加で何かを設定する必要はありません。
もしWindowsはライトモード、Chromeだけはダークモードで使用したい場合は、Chromeのショートカットに次のような設定をします。
- ショートカットを右クリックしてプロパティを開く
- プロパティ→ショートカットのリンク先の末尾に「 --force-dark-mode」を追加する
(."exe"と--force-dark-modeの間には半角スペースを空ける) - 適応して、OKを押す
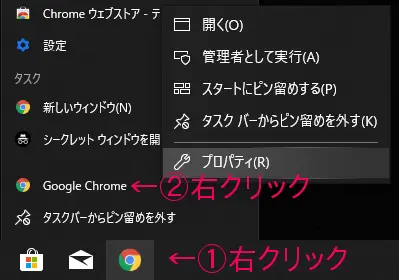
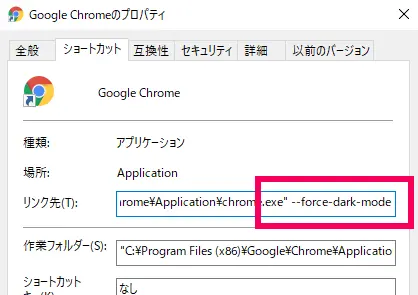
上手く行けば、下の画像のように、WindowsはライトモードでChromeはダークモードで表示できます。
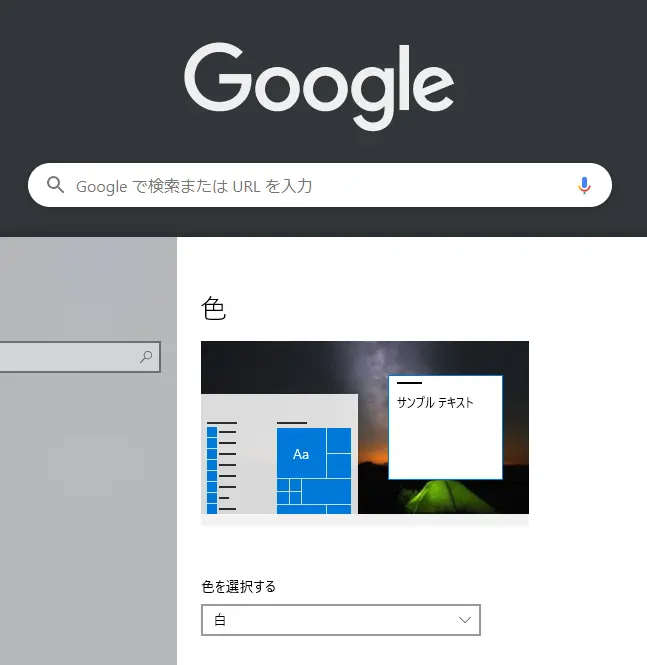
Chromeアプリダークモード設定方法
Chromeアプリでダークモードを利用するにはバージョンが74以上である必要があります。まずはアドレスバーに「chrome://version」と入力して、バージョンを確認しましょう。
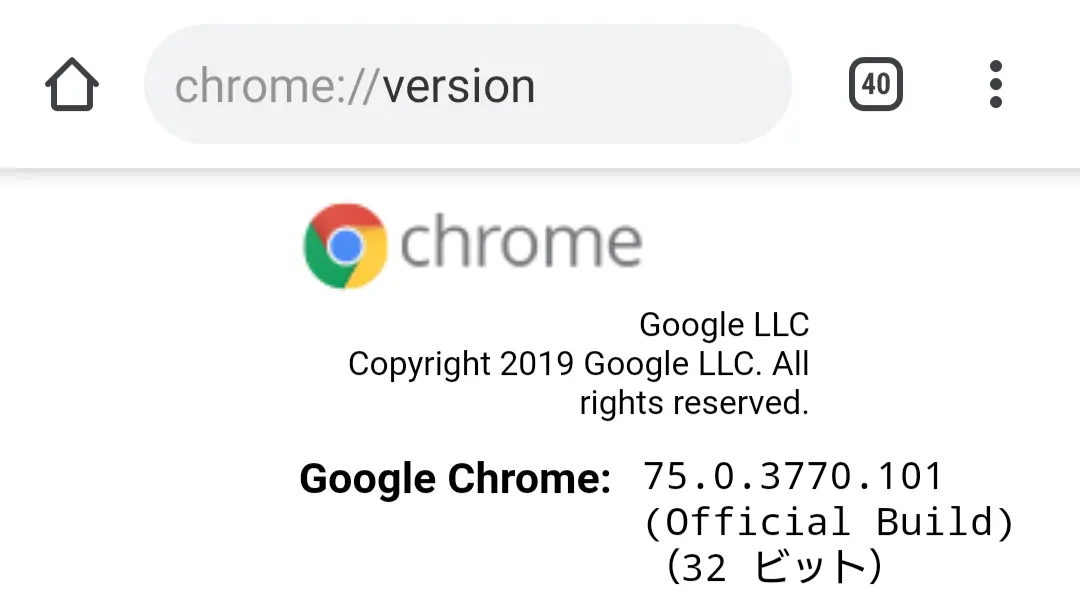
もし74より低いバージョンなら、PlayStoreで更新してください。
Chromeアプリは次の手順でダークモードに変更できます。
- アドレスバーに「chrome://flags」と入力する
- ページ内の検索窓に「android chrome ui dark mode」と入力する
- フラグを「Default」から「Enabled」に変更する
- 「Relaunch Now」をタップしてChromeを再起動する
- 再起動したらアプリ右上の︙ボタンから設定を開く
- 「テーマ」をタップする
- モードを「明」から「暗」に変える
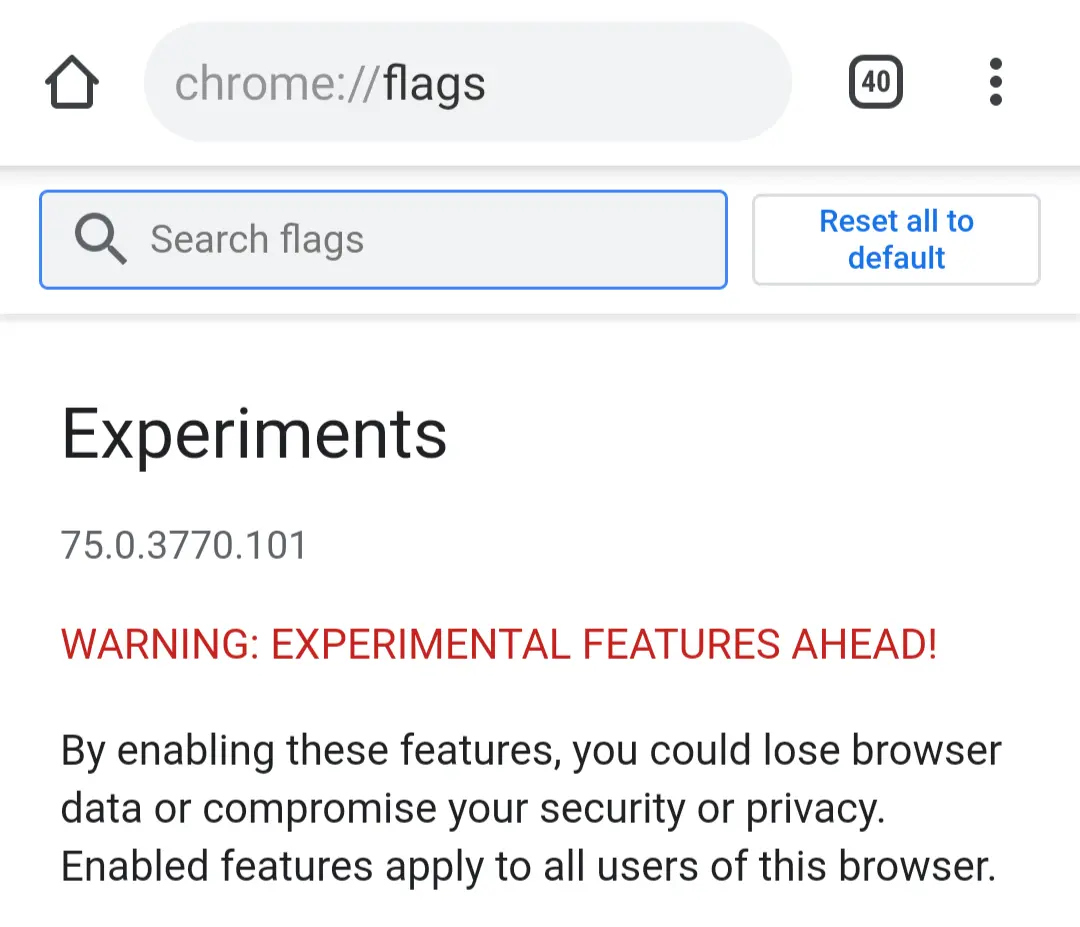
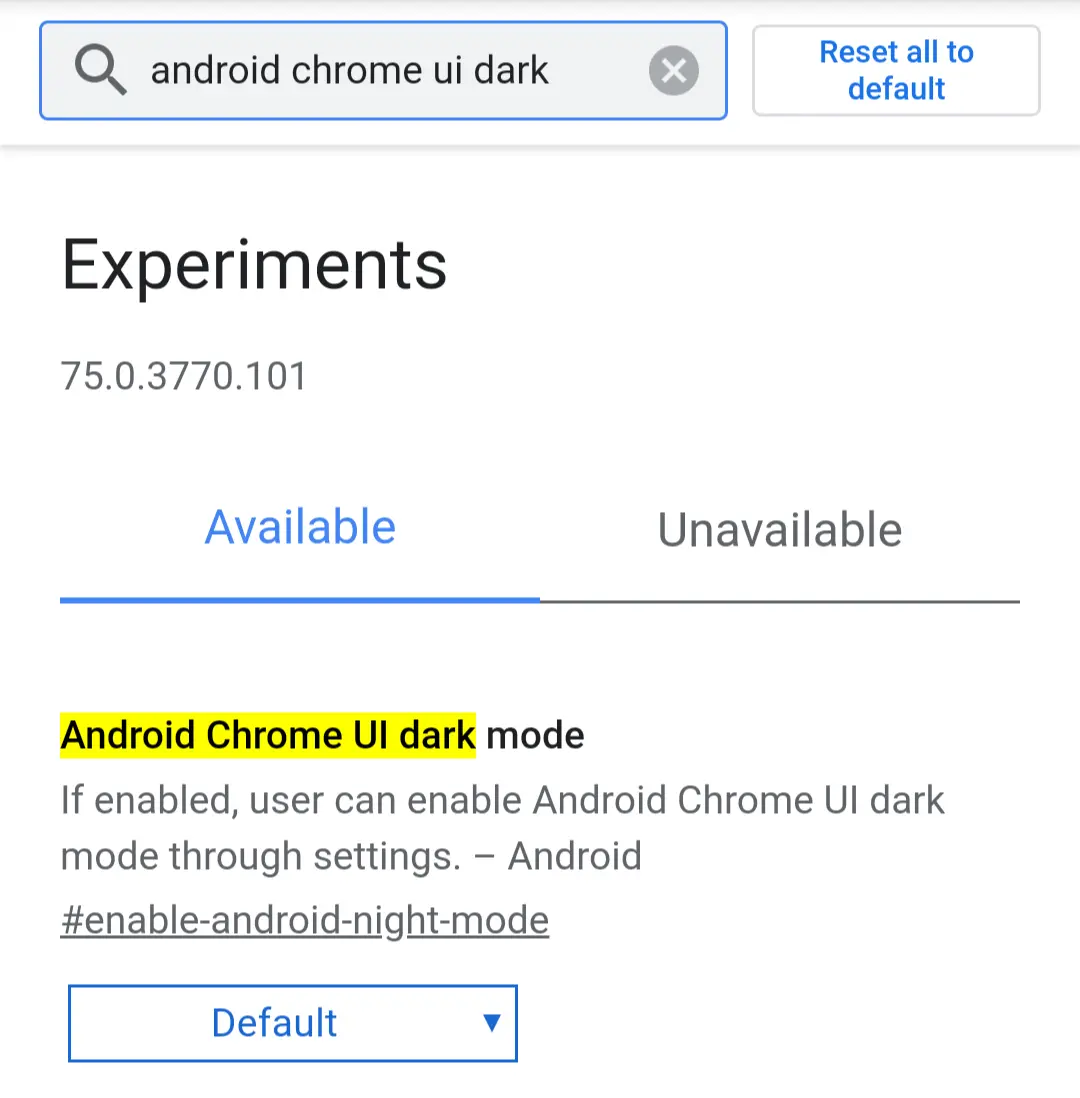
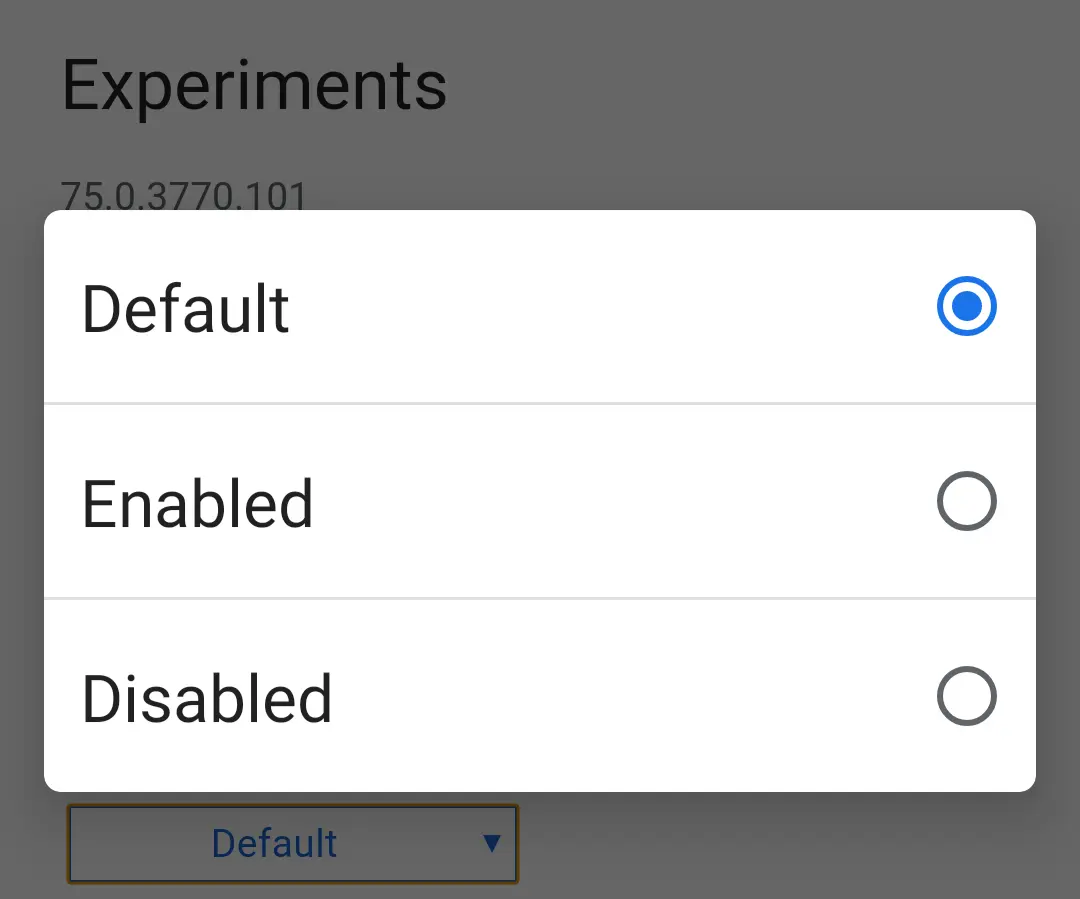
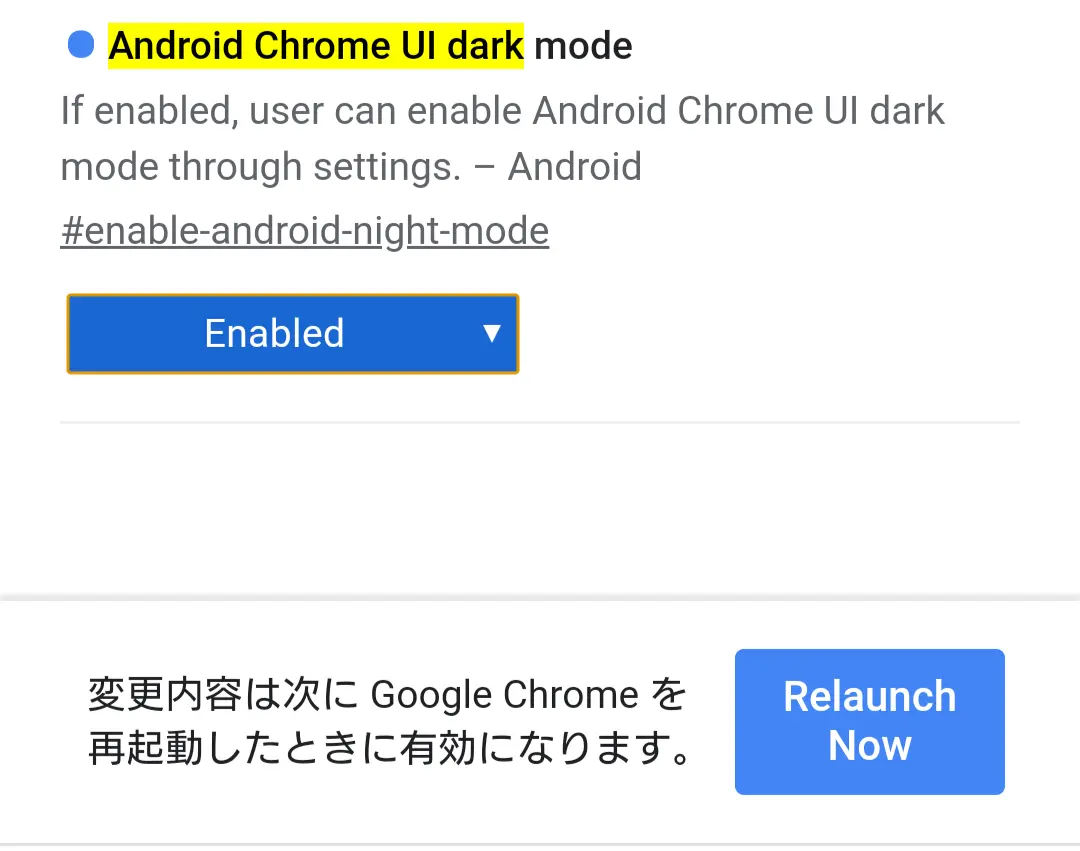
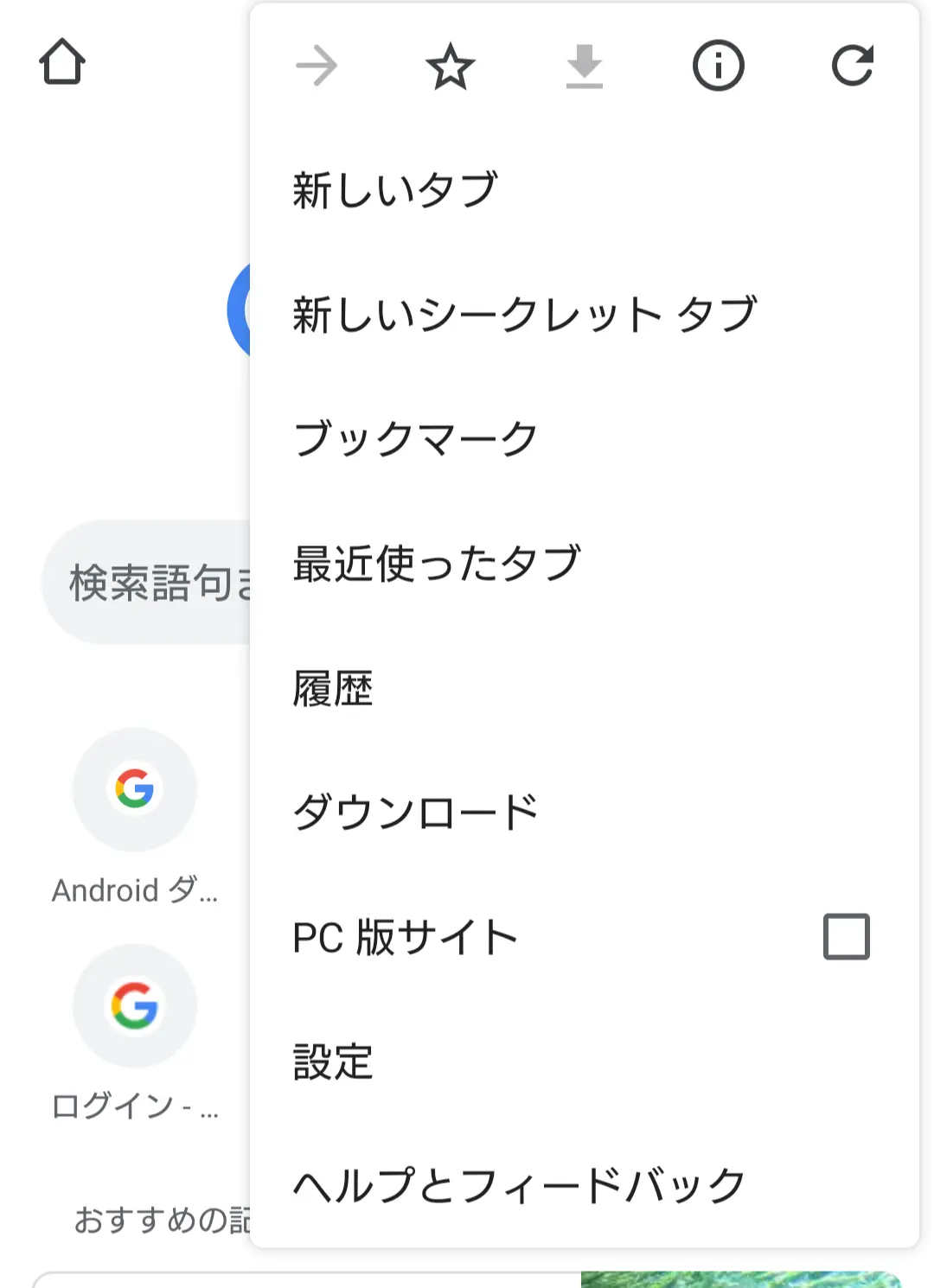
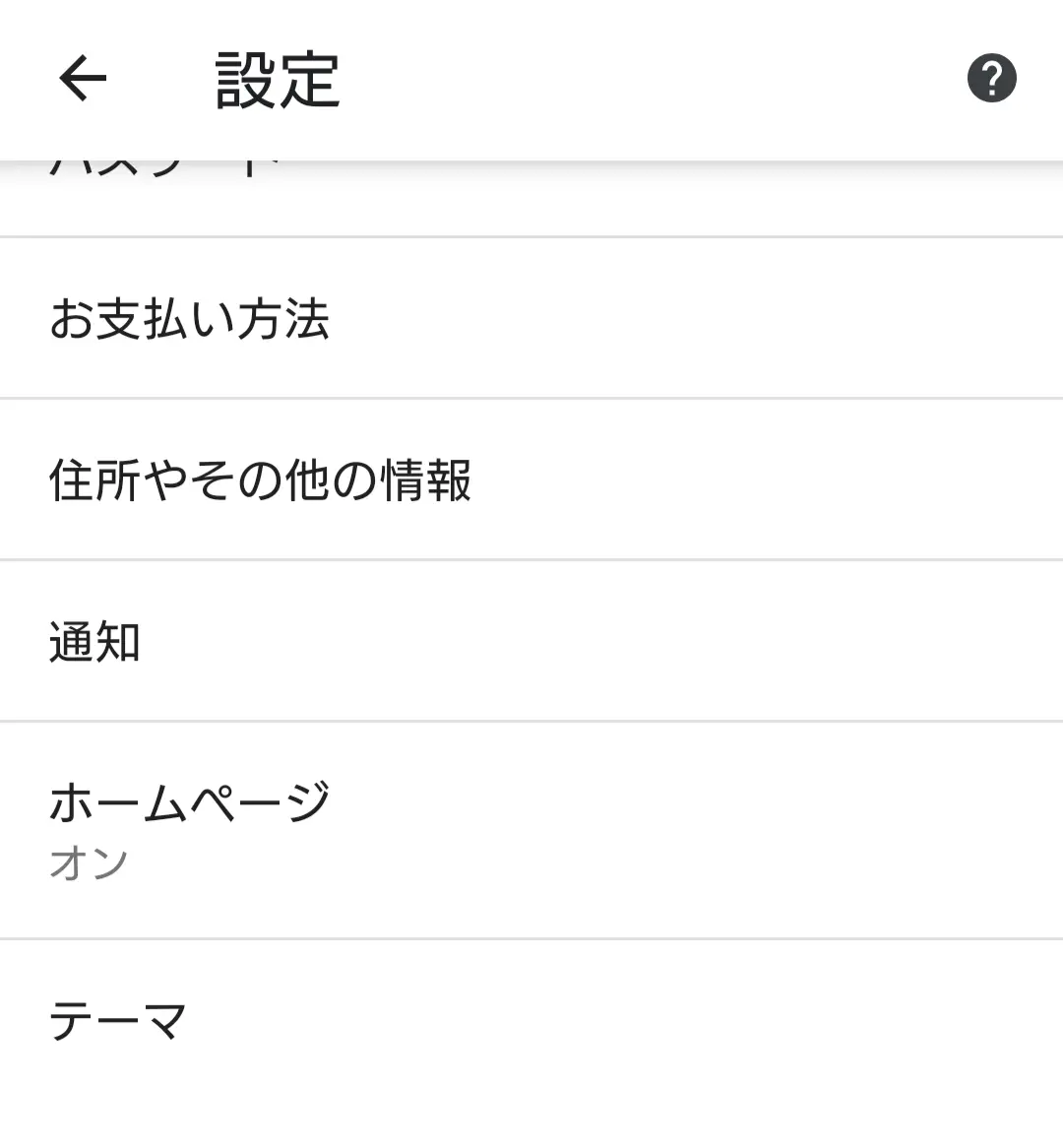
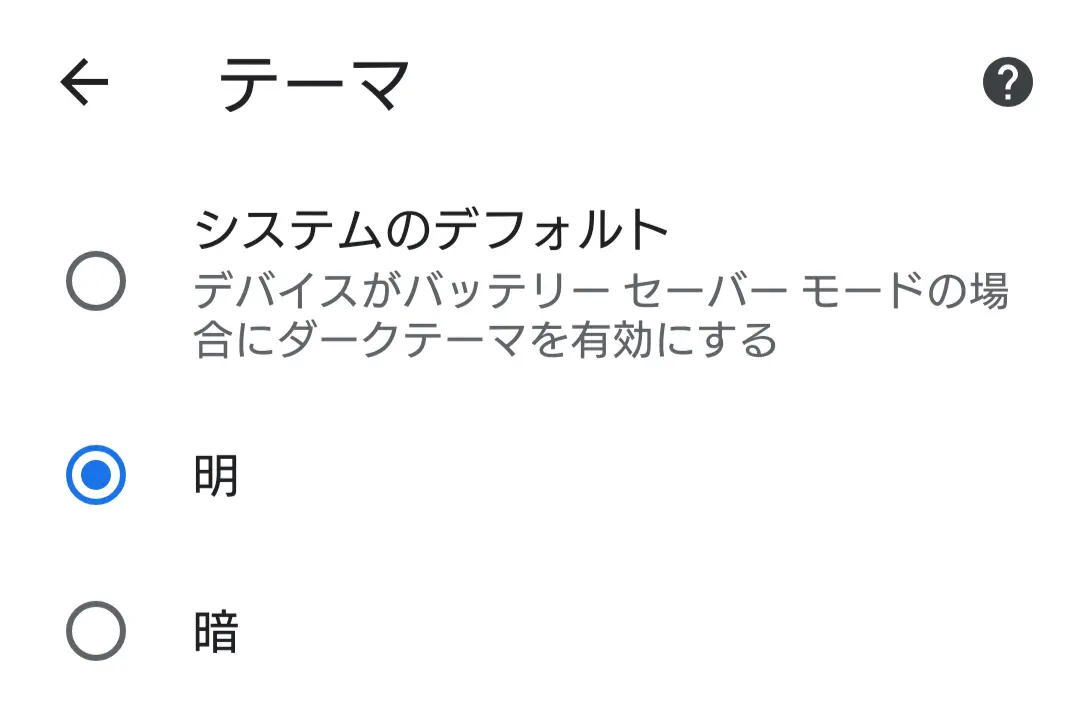
うまく行けば下のように黒背景の画面に変わります。
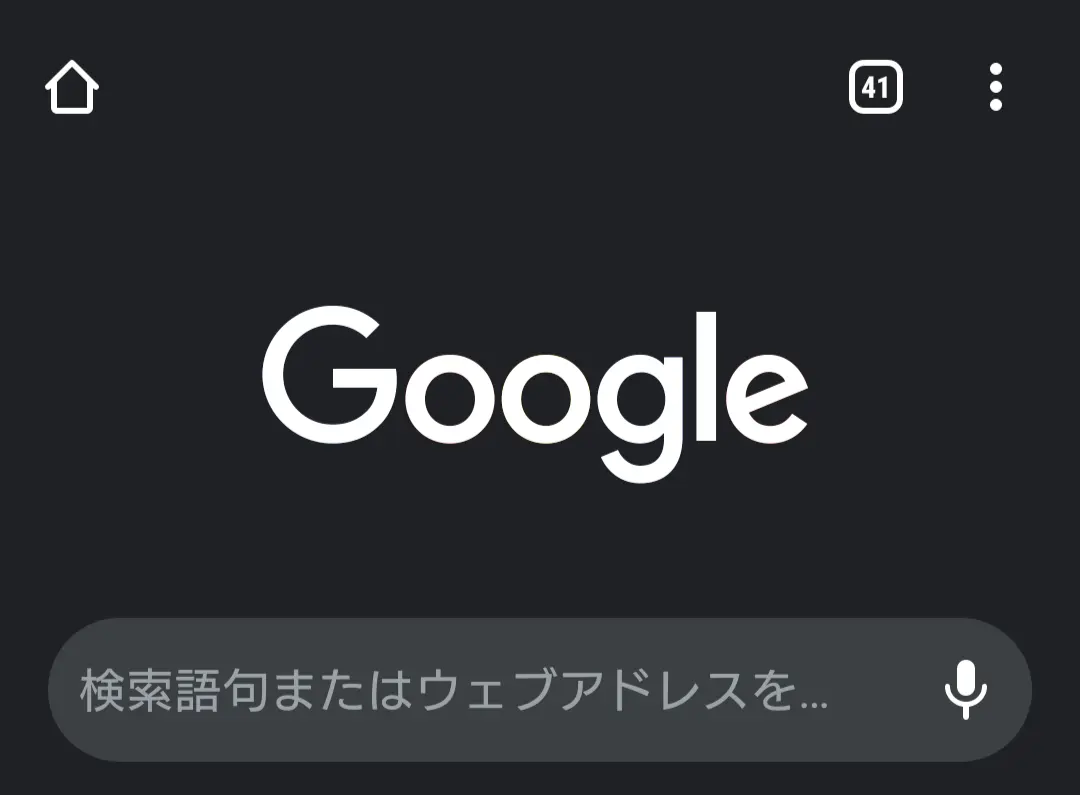
もし設定に「テーマ」が現れない場合は、もう一度アプリを再起動するか、スマホを再起動してください。
Webサイトをダークモードで表示する「Dark Reader」の使い方
上の設定ではChromeのユーザーインターフェイス(UI)はダークモードにすることができました。ですが、肝心のウェブサイトがダークモードに対応していないと、結局、白い画面を見させられることになります(本サイトもそうですが)。
「Dark Reader」というChrome拡張機能を利用すれば、表示するサイトもダークな表示にすることができます(なお、Chrome拡張機能であるため、Androidでは利用できません)。
Dark Readerのインストール
Dark Readerのインストールはこちらのサイトから「Chromeに追加」でできます。
https://chrome.google.com/webstore/detail/dark-reader/eimadpbcbfnmbkopoojfekhnkhdbieeh
Dark Readerの使い方
Dark Readerのアイコンをクリックすると設定が表示され、ダークモードのオンオフができます。またAlt + Shift + Dで拡張機能のオンオフ切り替えができます。
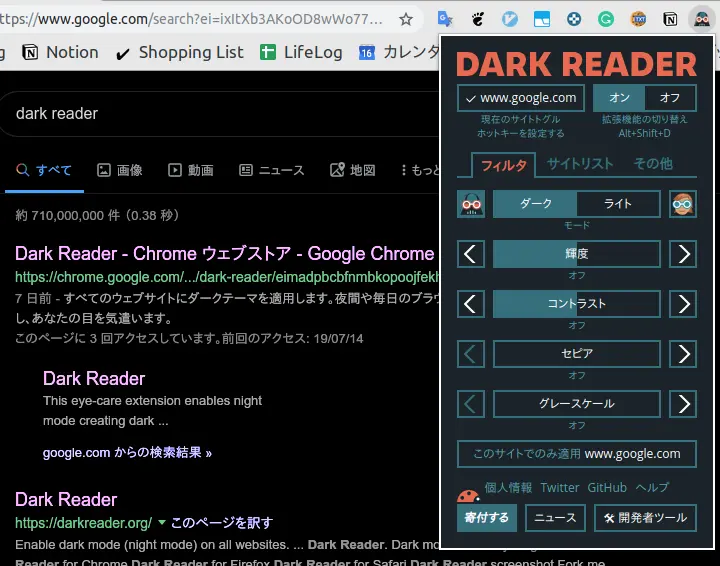
Dark Readerでは単にサイトをダークモードにするだけでなく、輝度やコントラストなどの設定をサイトごとに行うことができます。輝度は表示の明るさ、コントラストは明暗の違いの大きさ、セピアは赤みの強さ、グレースケールは彩度の強さが調整できます。
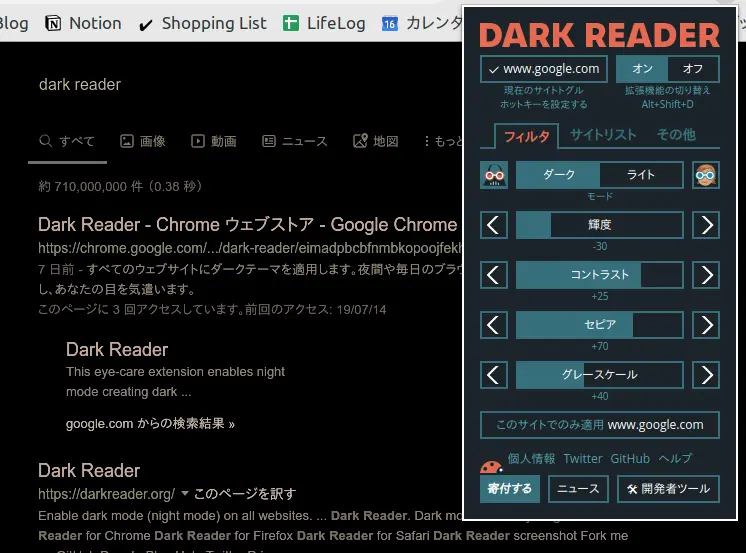
Dark Readerはサイトごとにブラックリストを設定できます。ブラックリストに入れたサイトではDark Reader が無効になります。YoutubeやTwitterのようにサイトがダークモードに対応している場合はDark Readerのブラックリストに入れることをオススメします。
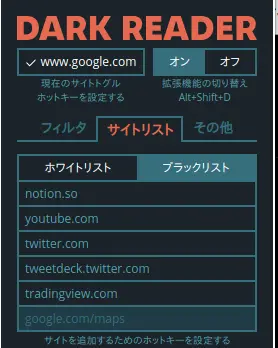
Twitterでダークモードを設定する方法を説明します。
Twitter(PC)のダークモード設定方法
Twitter(PC)でダークモードを設定するには次のようにします。
- ホームから「もっと見る」を選択する
- 「表示」を選択する
- 背景画像をダークブルーまたはブラックにする
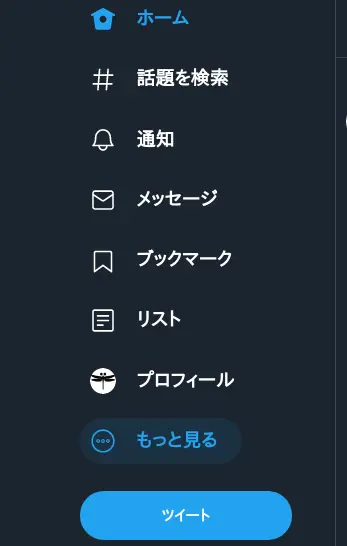
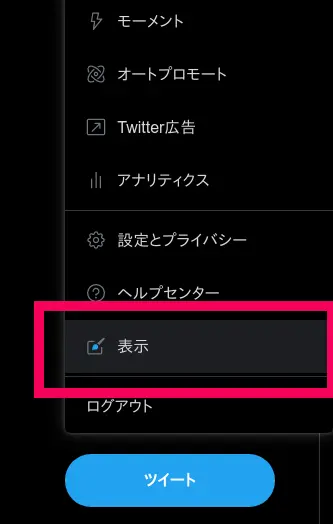
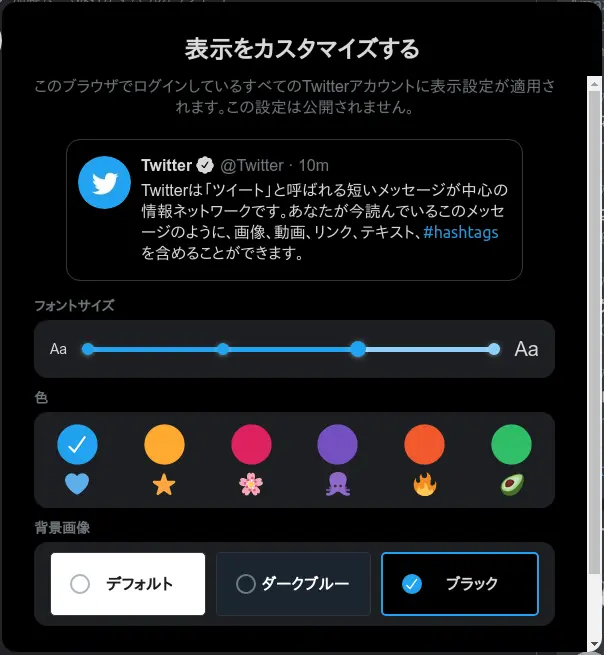
TweetDeckダークモード設定方法
TweetDeckでダークモードを設定するには次のようにします。
- 左下の歯車アイコンから「Settings」を選択する
- THEMEを「Dark」に変更して「Done」を押す
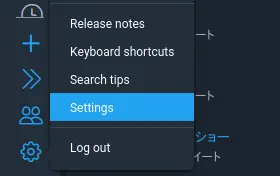
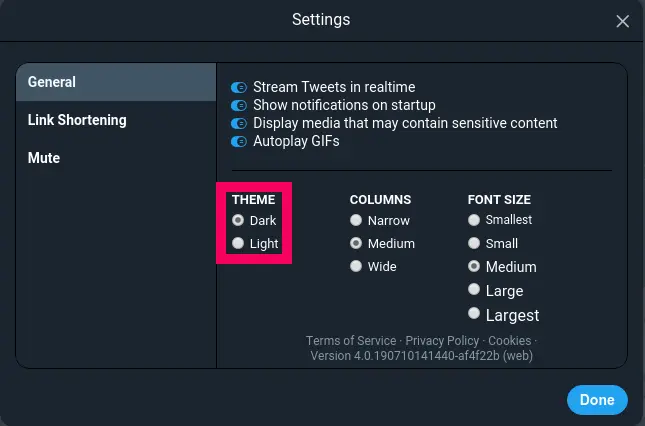
Twitterアプリダークモード設定方法
Twitterアプリでダークモードを設定するには次のようにします。
- ホームのアイコンをタップして、「設定とプライバシー」→「ディスプレイとサウンド」を選択する
- 「ダークモード」をタップしてオンにする
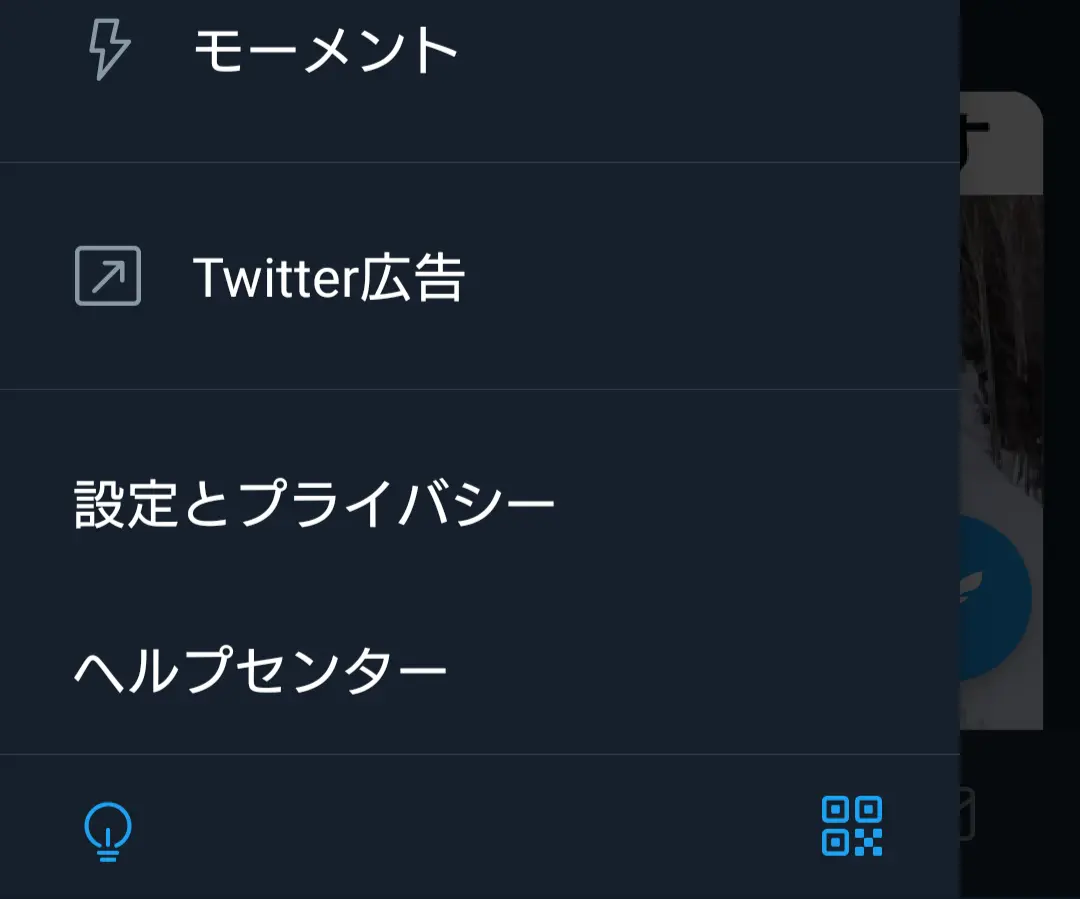
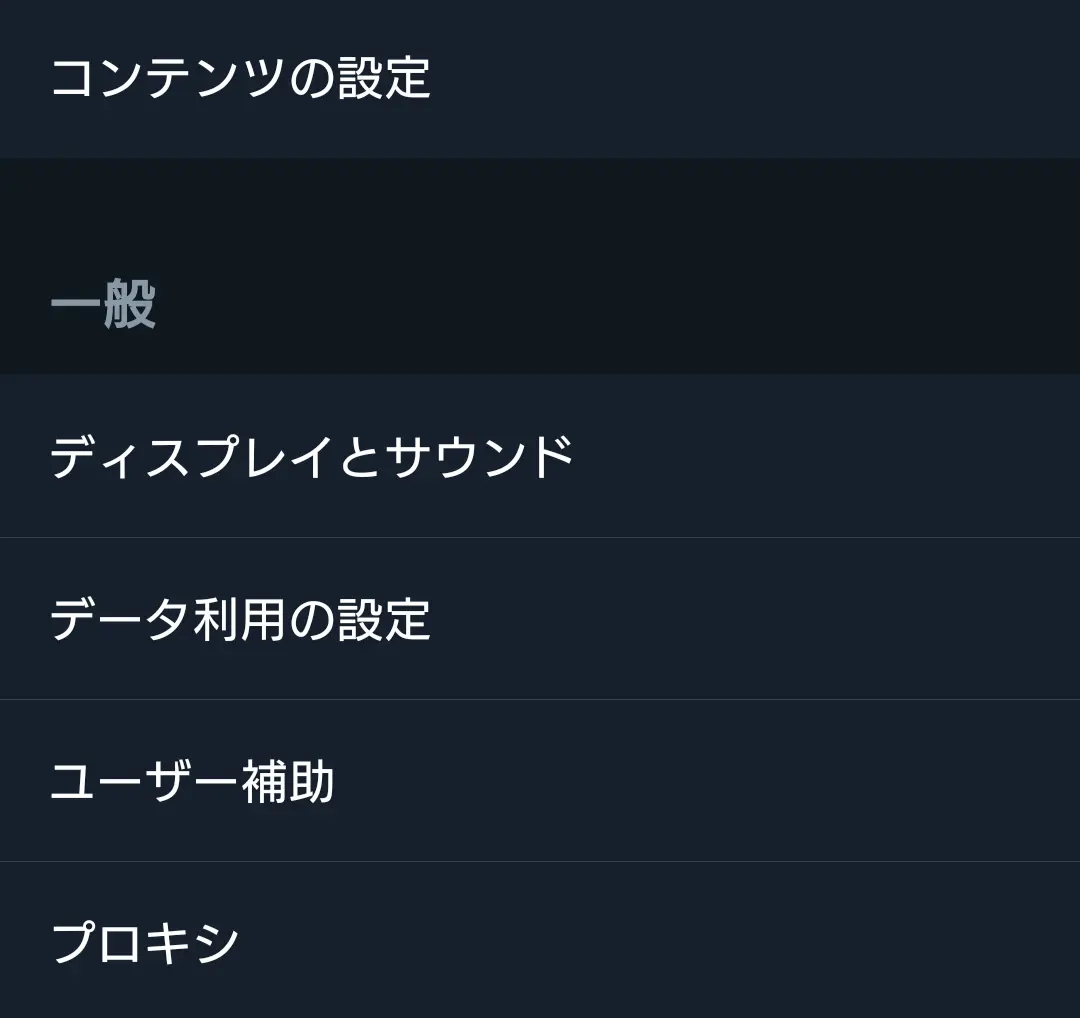
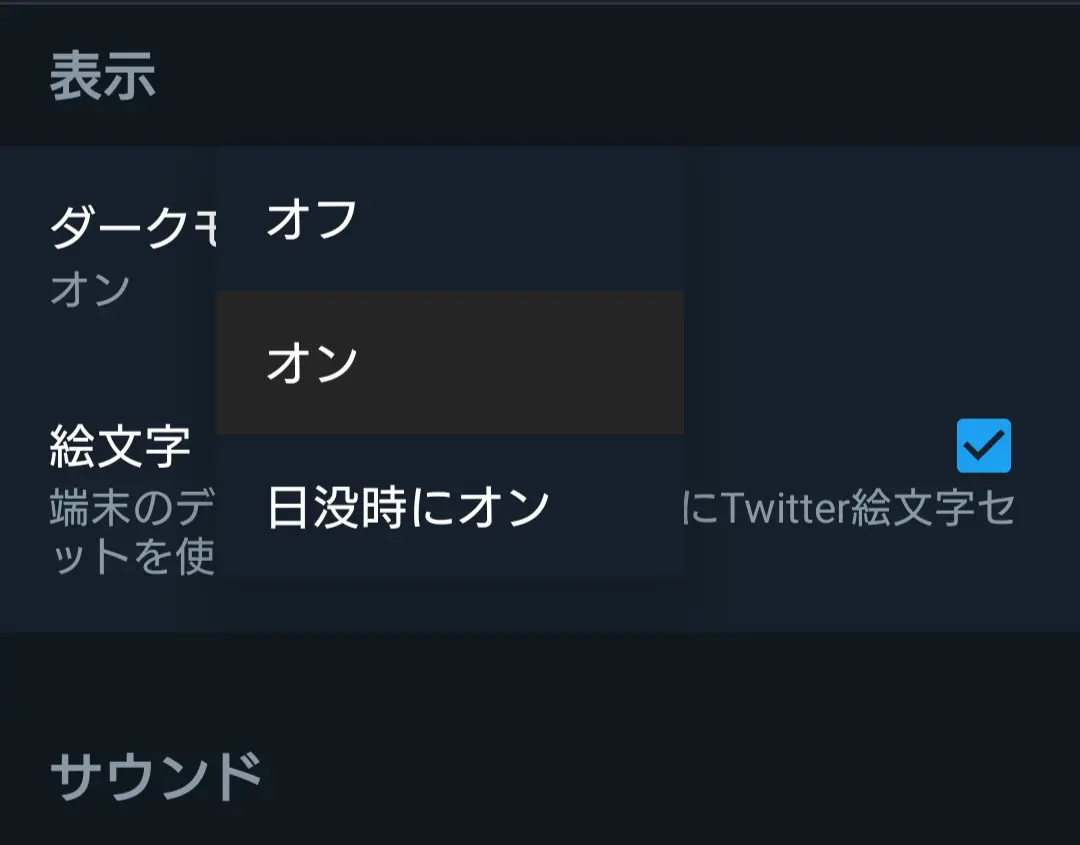
Youtube
Youtubeでダークモードを設定する方法を説明します。
Youtube(PC)のダークモード設定方法
Youtube(PC)でダークモードを設定するには次のようにします。
- ホーム右上のアイコンをクリックして、「ダークテーマ」を選択する
- ダークテーマをオンにする
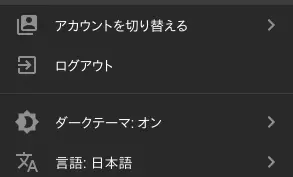
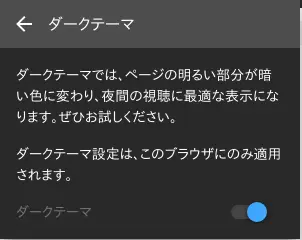
Youtubeアプリダークモード設定方法
Youtubeアプリをダークモードに設定するには次のようにします。
- アプリ右上のアイコンから「設定」→「全般」を選択する
- ダークテーマをオンにする
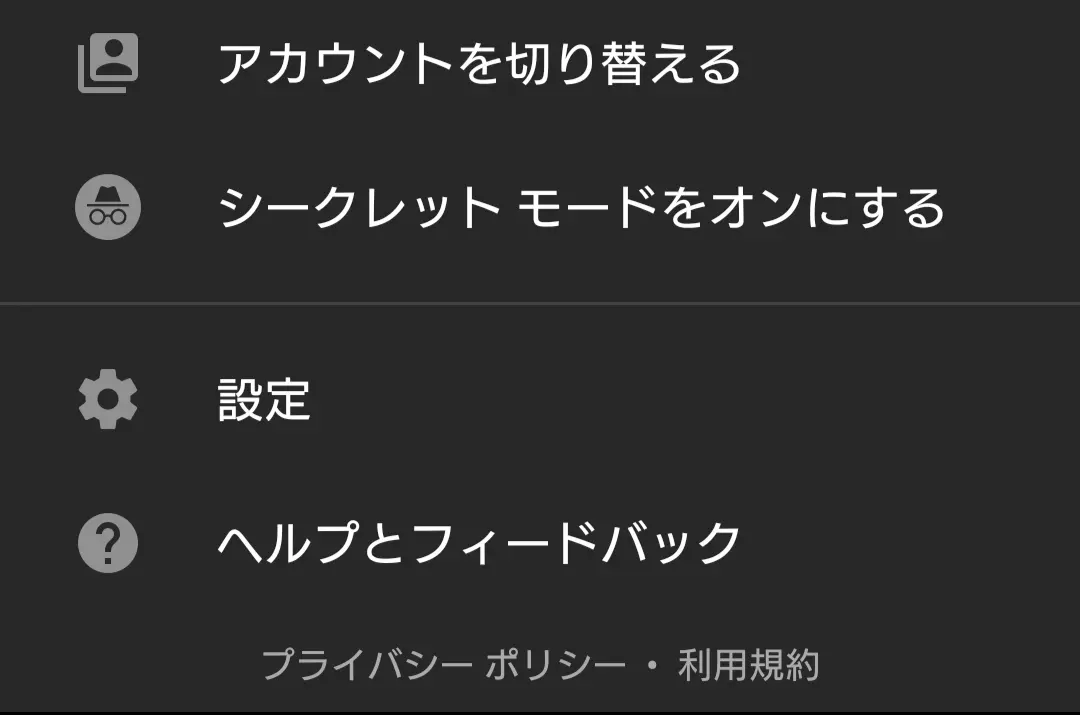
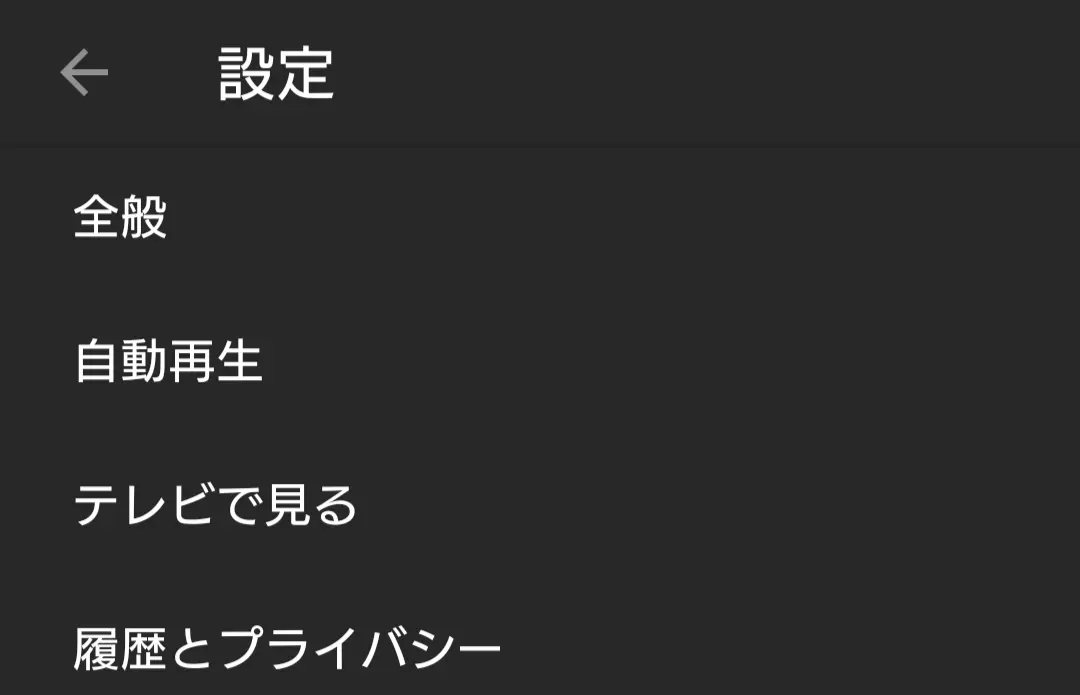
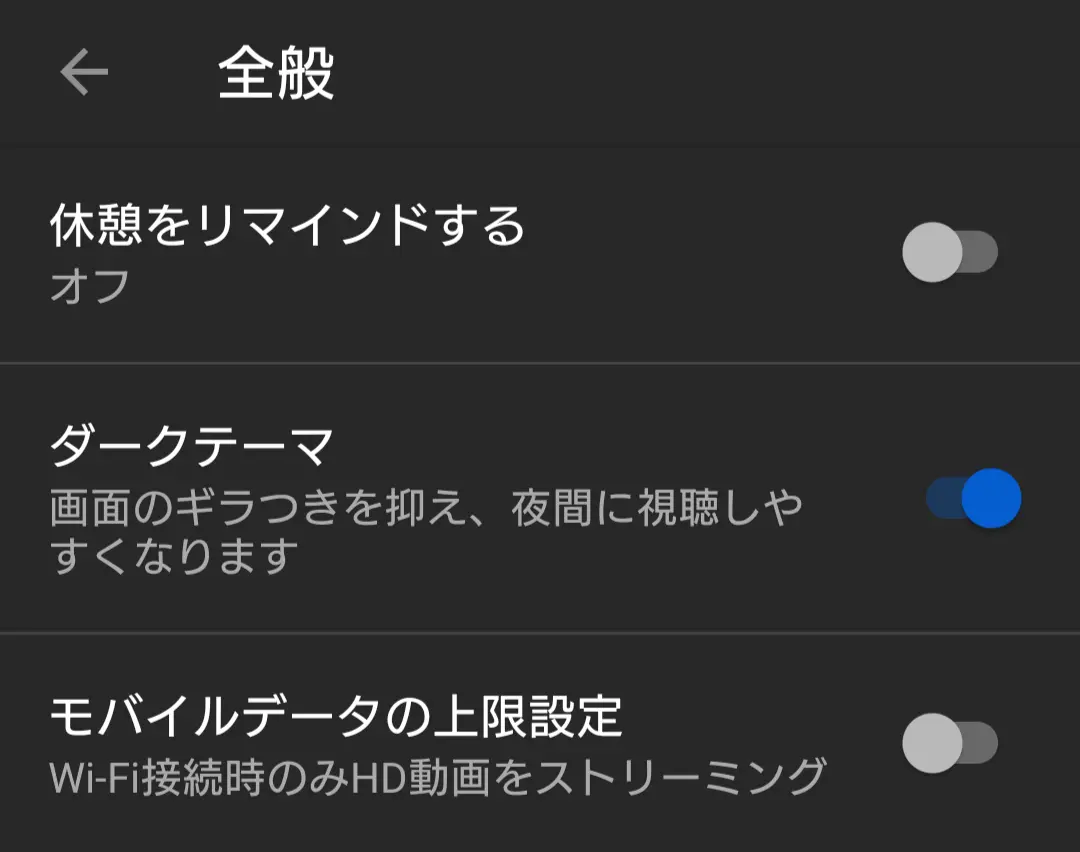
Kindle
Kindleをダークモードにするにはユーザーインターフェイス(UI)の設定と本の背景の設定の2つが必要です。
Kindle for PCダークモード設定方法
Kindle for PCのUIをダークモードにするには左上の☼マークを押します。
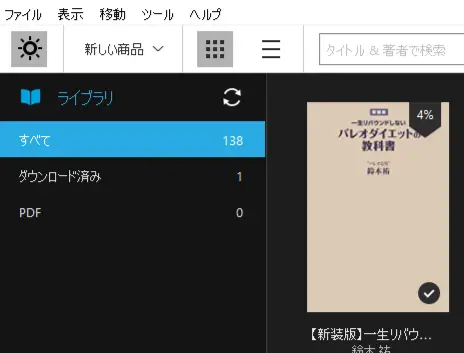
Kindle for PCの本の背景を黒くするには、適当な本を開いて、「Aa」を選択して、カラーモードを「黒」にします。
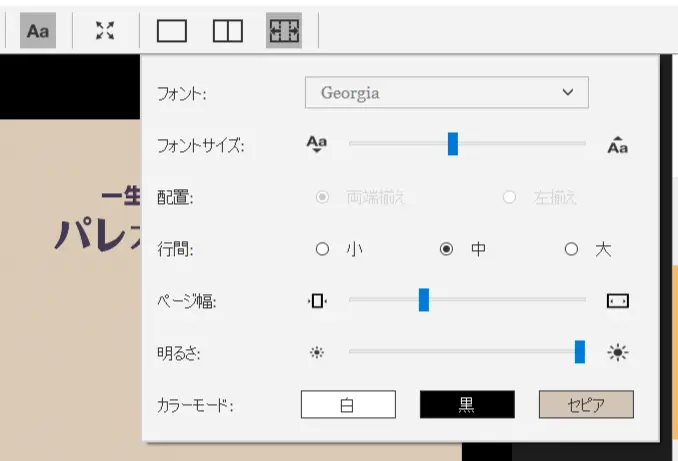
Kindleアプリダークモード設定方法
KindleアプリのUIをダークモードに設定するには次のようにします。
- その他→設定→色のテーマを選択する
- 色のテーマを「濃い」に設定する
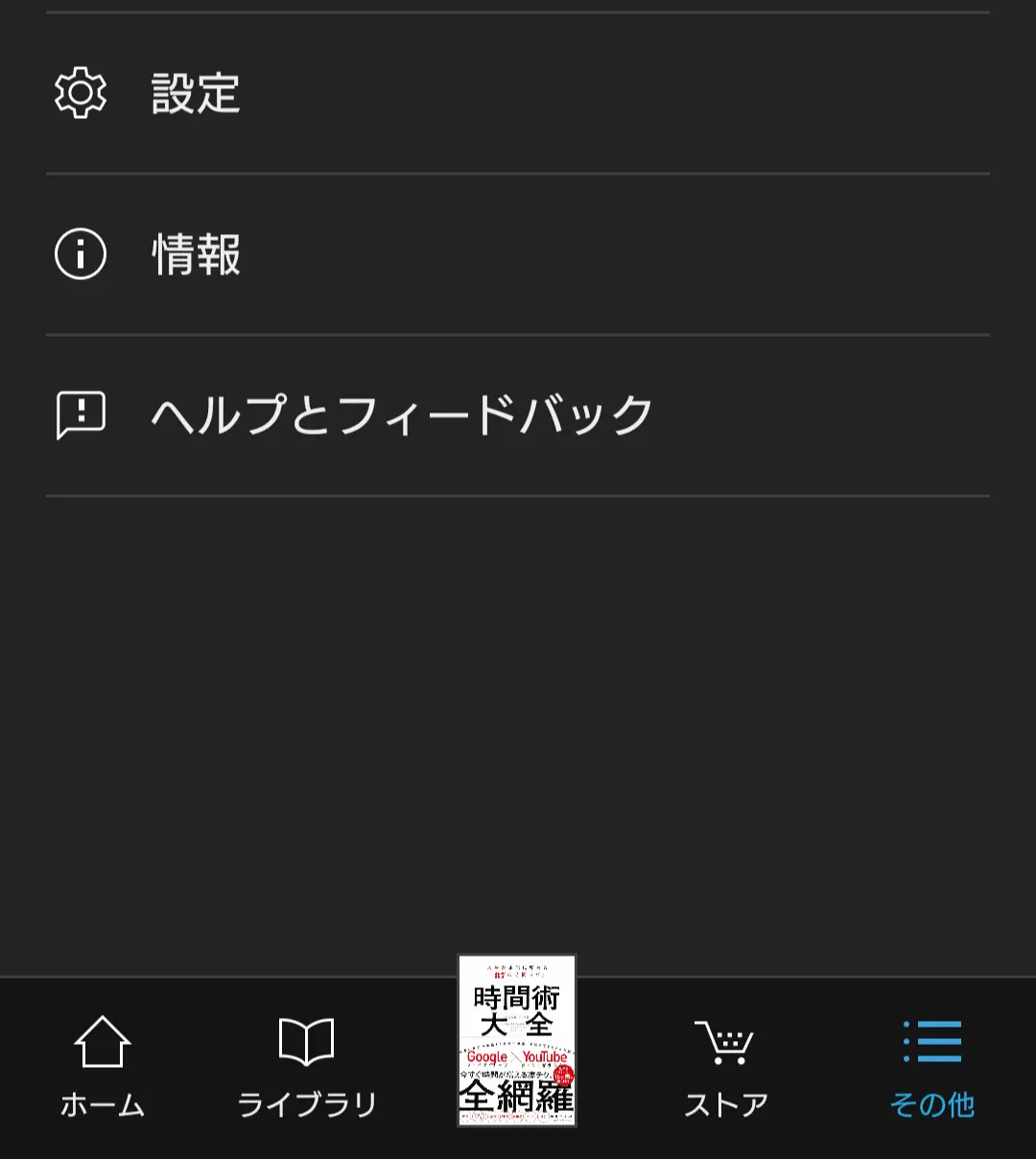
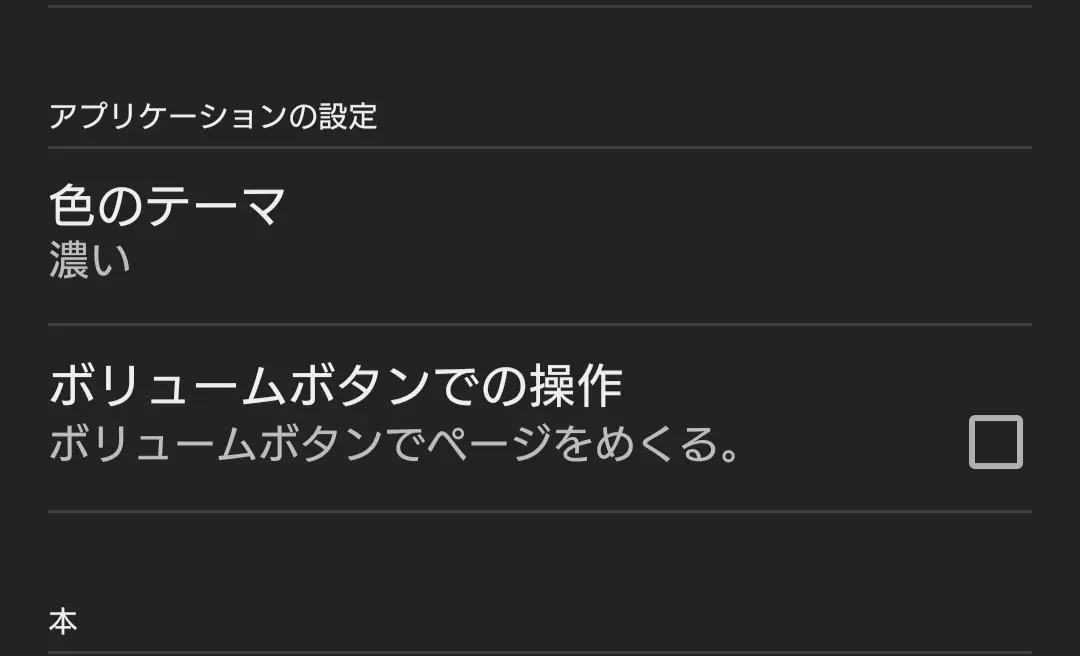
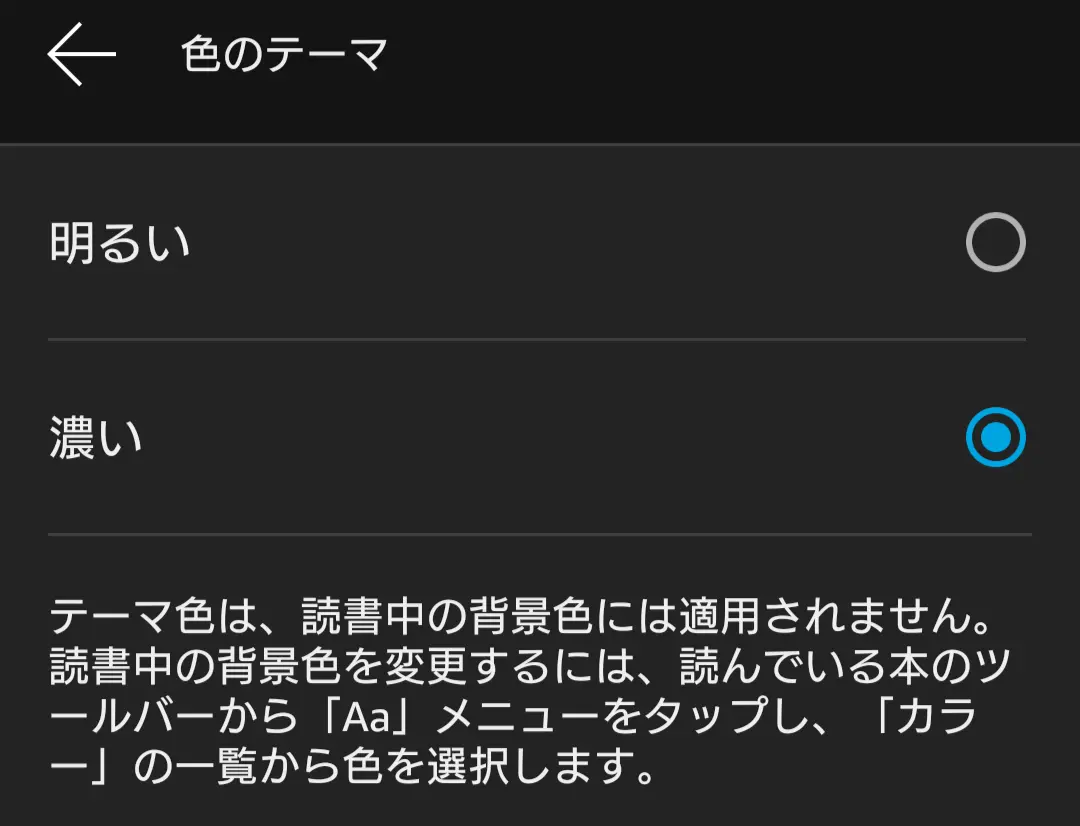
本の背景を黒にするには次のようにします。
- 適当なKindle本を開く
- 本のメニューバーから「Aa」を選択する
- カラーを「黒」にする
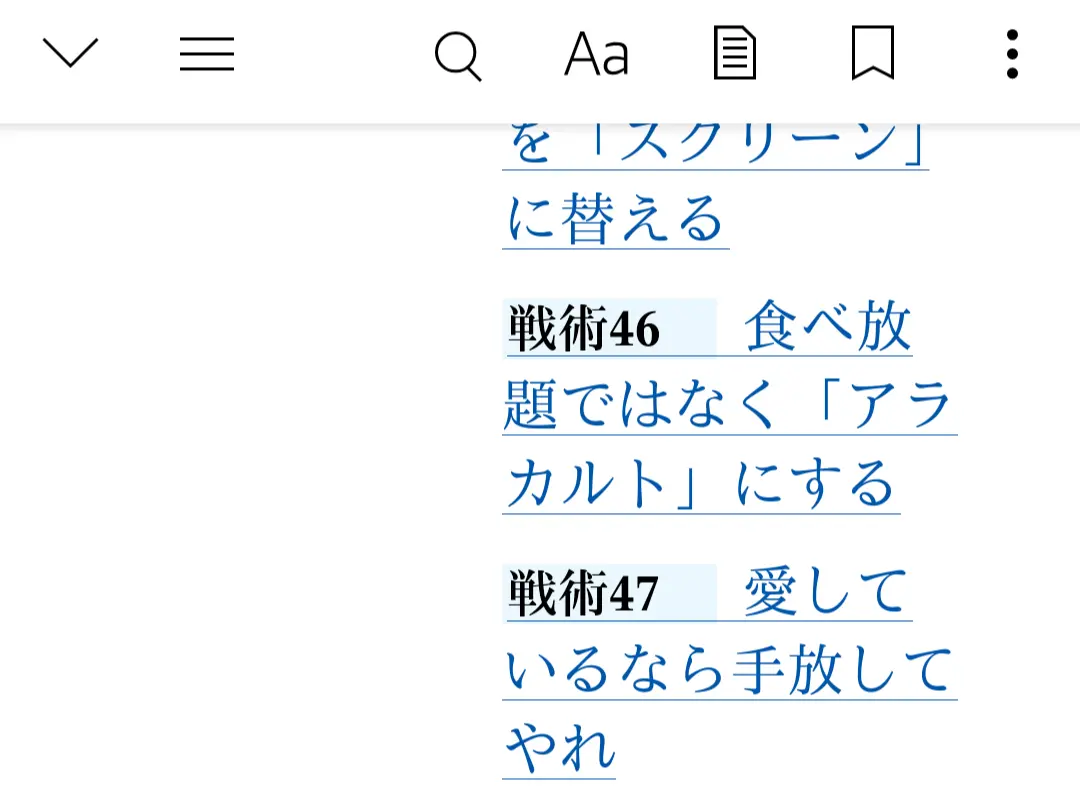
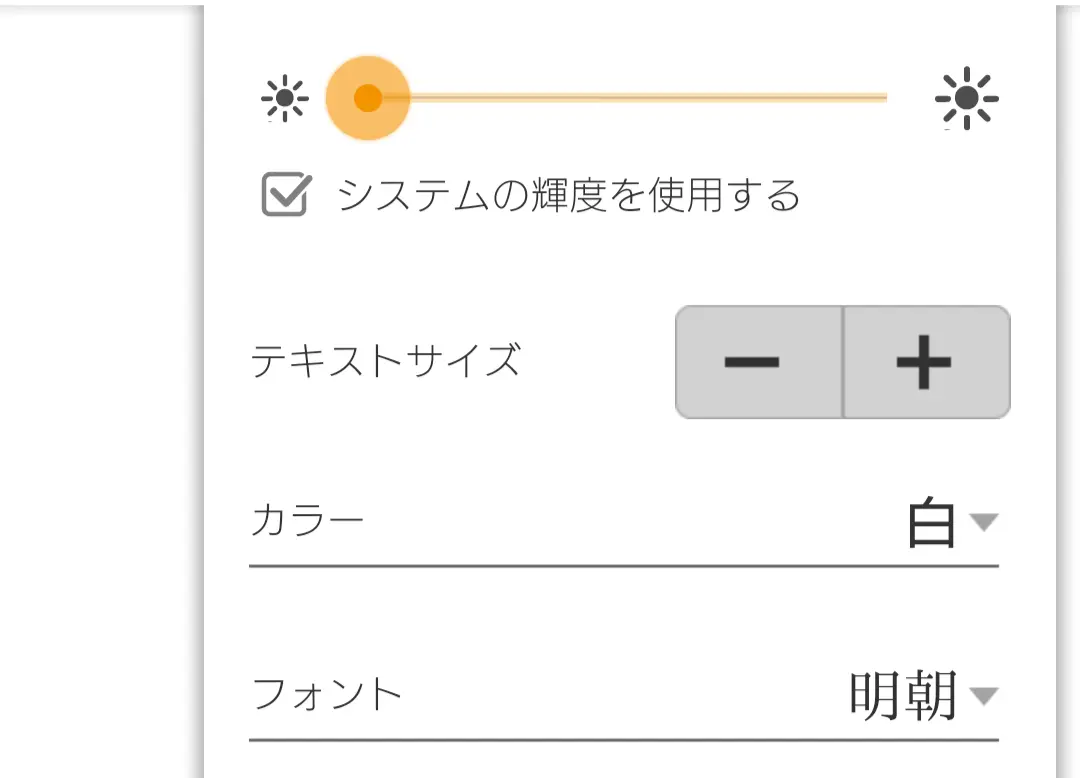
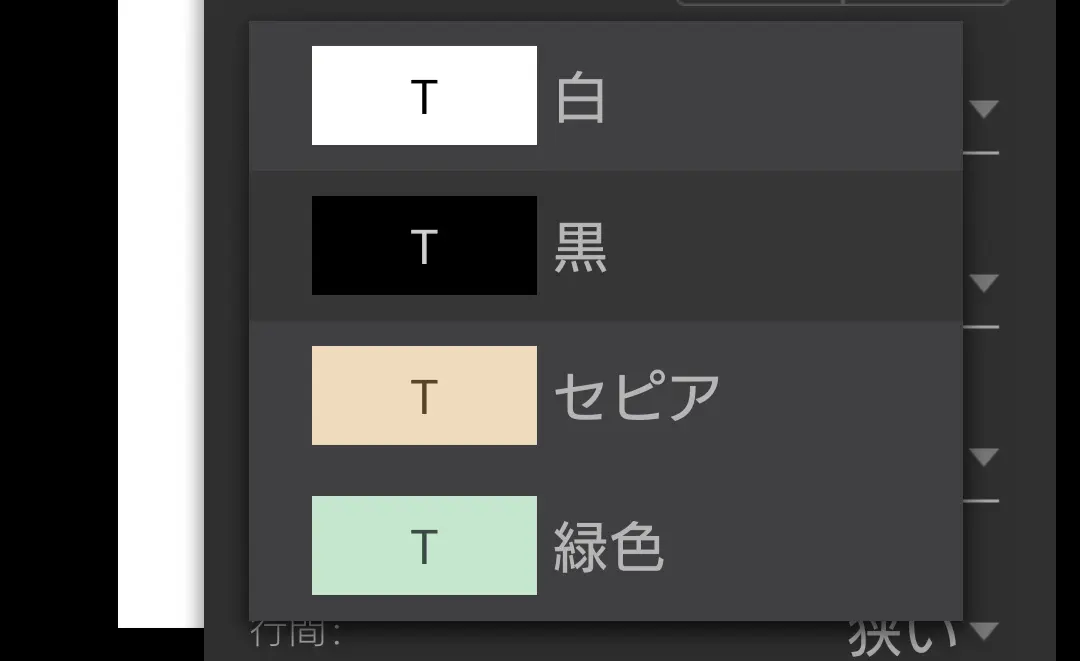
Discord
Discordでダークモードにする方法を説明します。Discordは賢いのでどれか1つのデバイスでダークモードを設定すれば、それが全体に適応されます。
Discordをダークモードにするには次のようにします。
- 歯車アイコンから「ユーザー設定」を開く
- テーマから「ダーク」を選択する
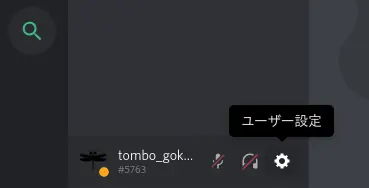
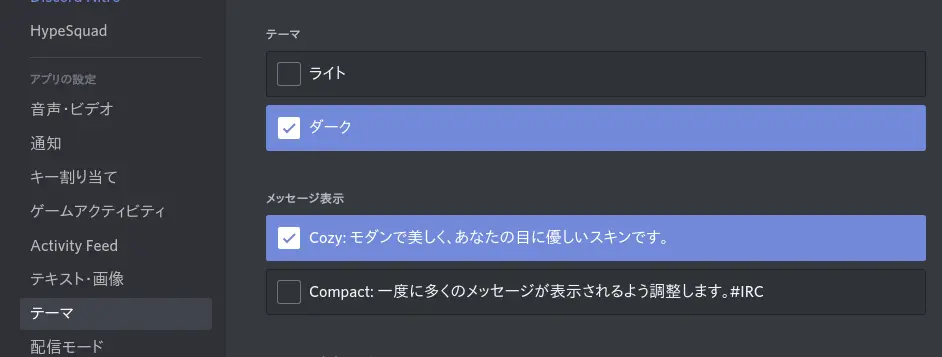
Slack
Slackは現在、スマホアプリのみダークモードに対応しています。WindowsとmacOSは未対応です。
Slack(PC)ダークモード設定方法
Slack(PC)ダークモードにするには次のようにします。
- 画面左上から「環境設定」を選択する
- テーマを開き、「ダーク」に設定する
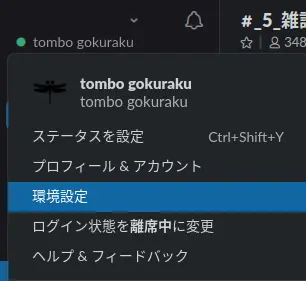
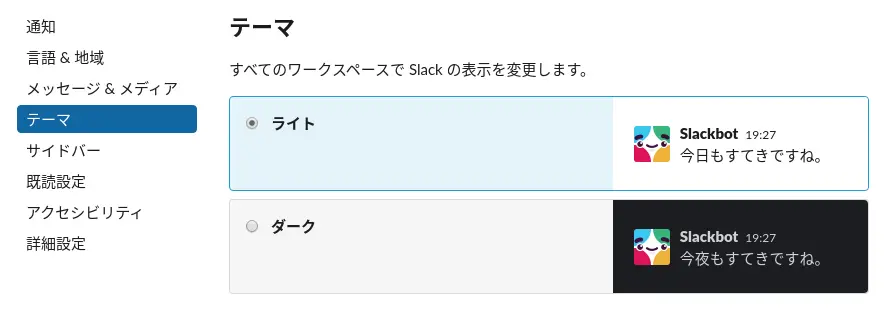
Slackアプリダークモード設定方法
Slackアプリをダークモードにするには次のようにします。
- アプリ右上の︙ボタンから「Settings」を選択する
- 「Dark Mode」を選択する
- 再起動が必要と言われるので「CONTINUE」を押す
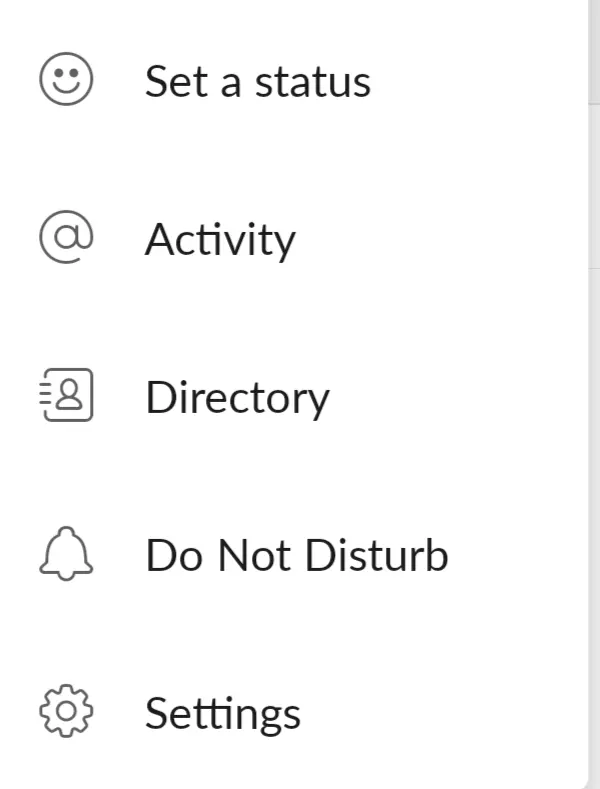
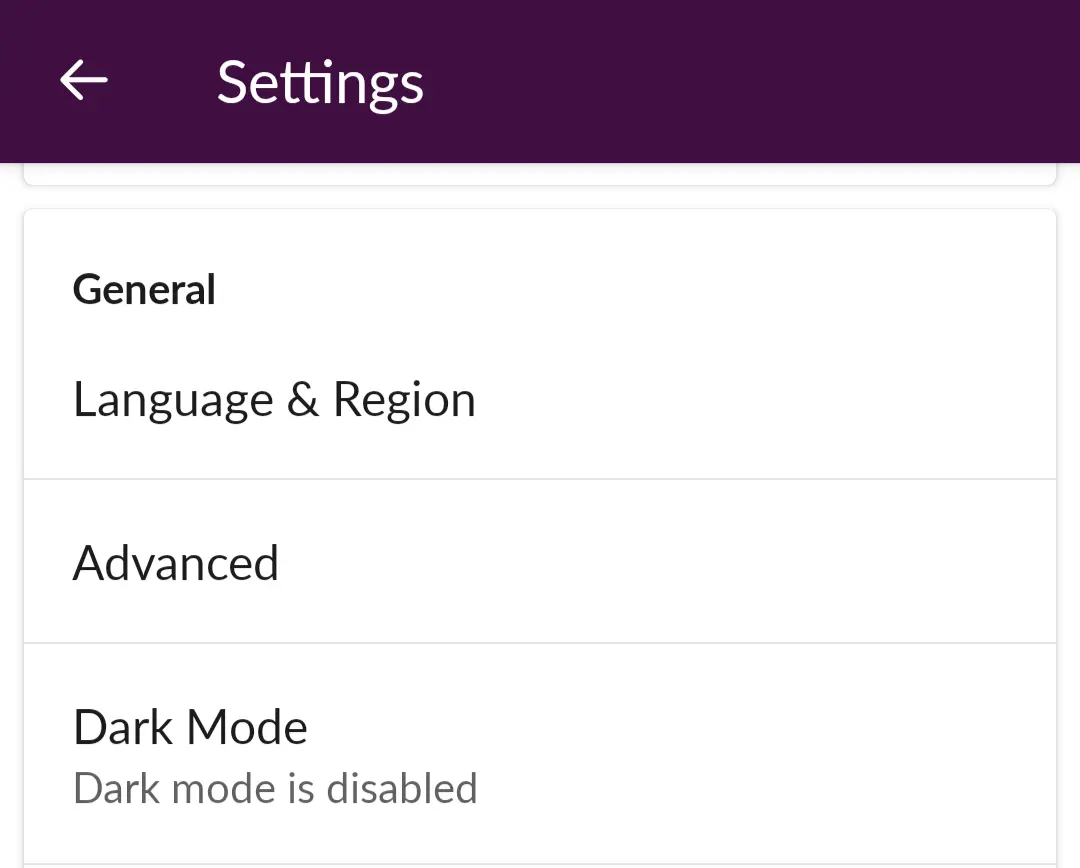
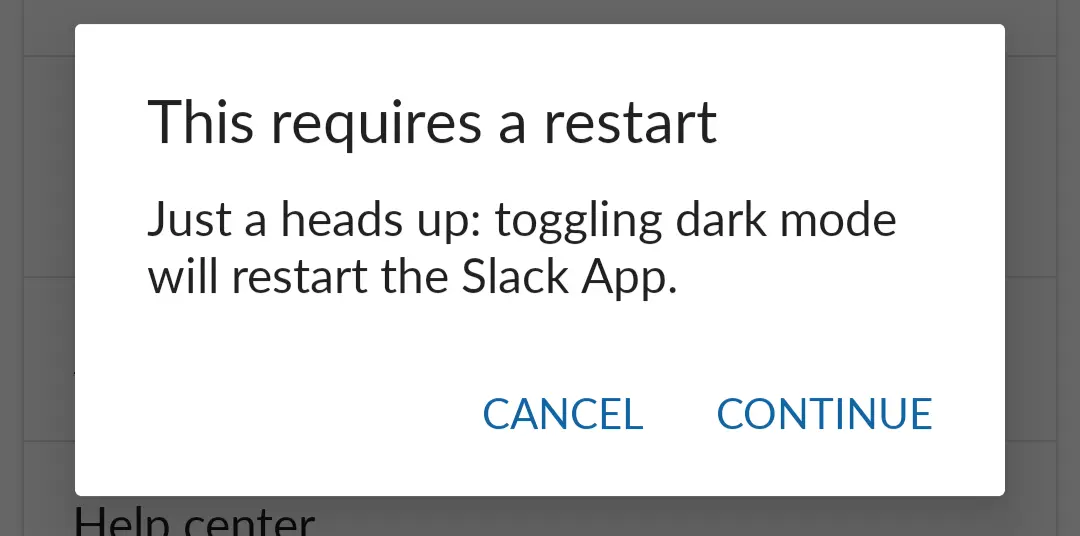
Notion
Notionでダークモードを設定する方法を説明します。
Notion(PC)ダークモード設定方法
Notion(PC)でダークモードを設定するにはCtrl + Shift + Lを押して下さい。
Notionアプリダークモード設定方法
Notionアプリでダークモードを設定するには、左上のアイコンからメニューを開き、「Dark Mode」を選択します。